√100以上 フォト 使い方 トリミング 326783-フォト 使い方 トリミング
こんにちは。 パソコン&デジカメ教室「パソカフェ」主宰、花のポストカードやさんです。 きょうはPhotoScape(フォトスケープ)講座。 PhotoScapeで「写真をトリミング(切り抜き)&リサイズ(縮小)する方法」を解説いたします。 手順は以下のとおり。 1 PhotoScapeを画像編集モードで起動→ 画⇒ 「写真」アプリの使い方 フォトストリームやiCloudフォトライブラリの写真など、iPhoneに保存されていない写真を編集するには、写真をデバイスにダウンロードする必要があります。 撮影したビデオに不要な尺があれば、トリミング機能を使ってWindows 10 の「フォト」を使い、画像を補正・修正・手直し する Windows 10 の「 フォト 」には、画像をトリミング / クロップ する機能が付いています。 ( 色調補正、汚れ除去 等については別ページを参照 ) これは、専用の切り抜き枠で囲んだ領域を別ファイルとして切り出すことができる機能で、画像の中から特定の部分のみを切り出したい時に役立ちます。 操作
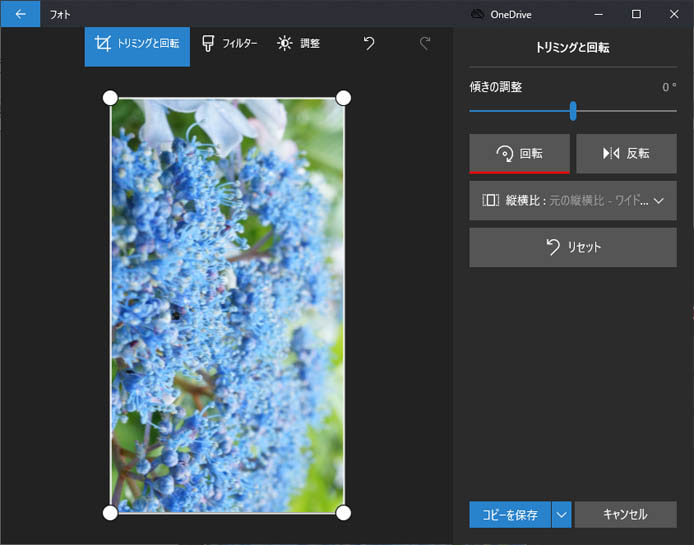
Windows10のフォトアプリで可能な写真編集まとめ トリミングも簡単 Win10ラボ
フォト 使い方 トリミング
フォト 使い方 トリミング- PhotoScapeの使い方! PhotoScape(フォトスケープ)の インストールが完了しましたら、 デスクトップ上に下記のような アイコンが作成されますので、 それをダブルクリックしましょう! すると、下記のような画面になりますので、 「画像編集」を1 Windows10のアプリ「フォト」とは? ・ 「フォト」はWindows10の標準アプリ ・ フォトには3つの管理・閲覧方法がある 2 Windows10の「フォト」の設定方法とは? ・ 「フォト」の起動方法 ・ 表示対象にしたいフォルダを設定する 3 Windows10の「フォト」の使い方とは? ・ 画像を参照する ・ 画像を編集する
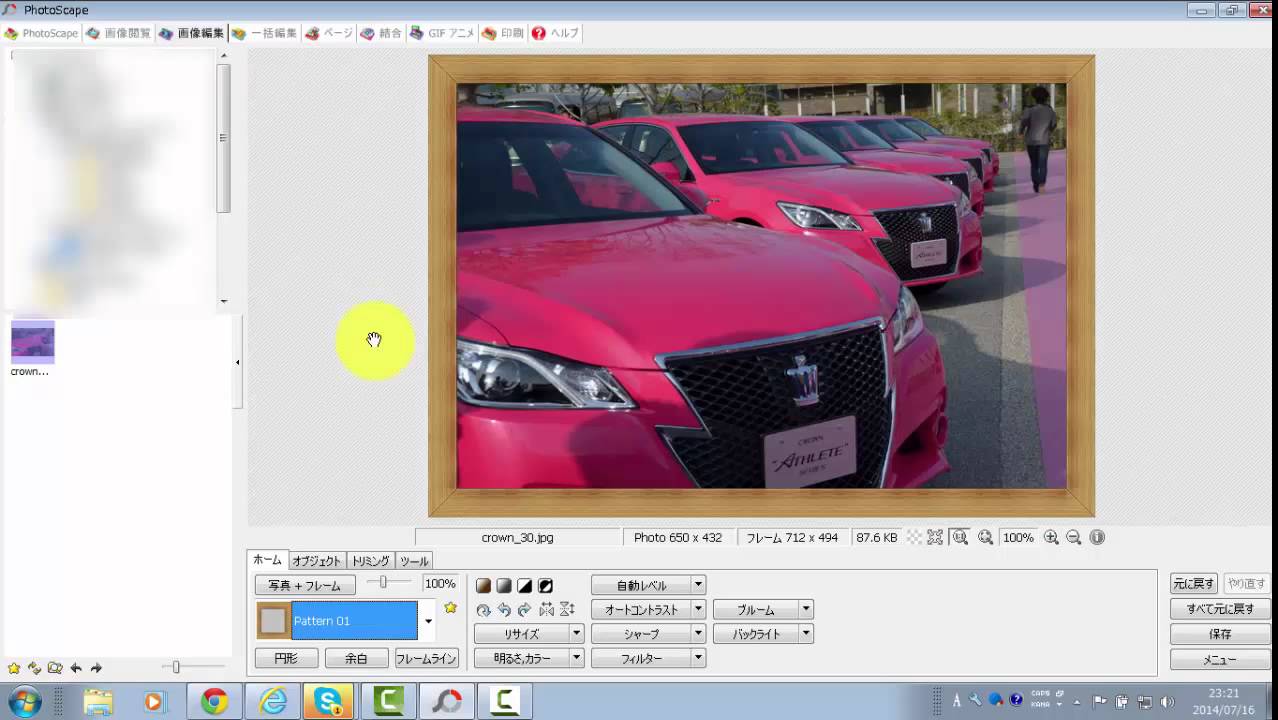



Photoscape フォトスケープ の使い方 トリミングやぼかしも自由自在に Youtube
Google フォトでできること Xperiaで撮影した写真や動画を安全にバックアップして、様々なデバイスから楽しめます。 撮った写真は自動的に整理されているので、撮影場所や被写体、キーワードですぐに見たい写真を検索できます。 補正・トリミング・手書きなど様々な編集が簡単にできます。 トリミングには数パターンの切り取り方があります。 使い方PhotoScape Xで簡単に画像をトリミングさせる方法 トリミングの仕方によっては、オシャレな感じに仕上げることもできます。 さっそくトリミングしていきましょう!今回は、画像編集ソフト 「Photo Scape(フォトスケープ)」 で 画像合成 をする方法を解説させていただきます。 前回は、PhotoScapeのカットアウトという機能を使って背景を透過する方法についてお話しました。 前回記事: PhotoScapeで背景透過して消す方法! 透明化ならカットアウトを使おう ここでは人物や背景を切り抜きした画像を合成する方法について、PhotoScape
≫フォトフィルターで画質補正 その① Photofiltreの「補正」コマンド編 ≫フォトフィルターで画像補正 その② Photofiltreプラグイン編 「PhotoFiltre」の使い方を用途別にまとめてみました。 21年版Photoscape(フォトスケープ)の使い方と操作方法 ①トリミング(画像の切り取り) ②リサイズ(画像サイズを変更する) ③フレーム(画像の外側に枠線をつける) ④文字入れ(テキストを入れる) ⑤ぼかし(指定した箇所をぼかす) 便利な使い方 動画も表示できる? フォトは動画再生ソフトとしても利用できます。 「設定>ソース」で、動画ファイルをおいているフォルダーを追加します。 するとフォルダ内の動画がフォトのリストに出てきます。
今回は、画像編集ソフト「Photo Scape(フォト ここではカットアウトの使い方を中心に透過処理について詳しく解説させていただきますので、画像加工機能をマスターしていきましょう^^ 224 補足編〜透明ピクセルをトリミング〜 23 ブラシの使い方「Windowsフォトギャラリー」では画像の修整(編集)を行なうことができます。 ここでは画像をトリミング(切抜き)する方法を説明します。 注意 必ずバックアップをとってから作業を行なってく 一瞬で自動トリミングが完了する画像加工アプリ「PhotoRoom」は友達に勧めたくなるほど優秀なんです♩ 無料アプリ (最終更新日:) Yano Sara INDEX たったの3ステップで加工完了♡ 豊富な背景画像も魅力的♩ 写真上の人や物を自動で切り抜いてくれる画像加工アプリってとっても便利ですよね♩ そんな自動切り抜き機能がついたアプリはたくさん




Googleフォトの写真編集のやり方 Appbase
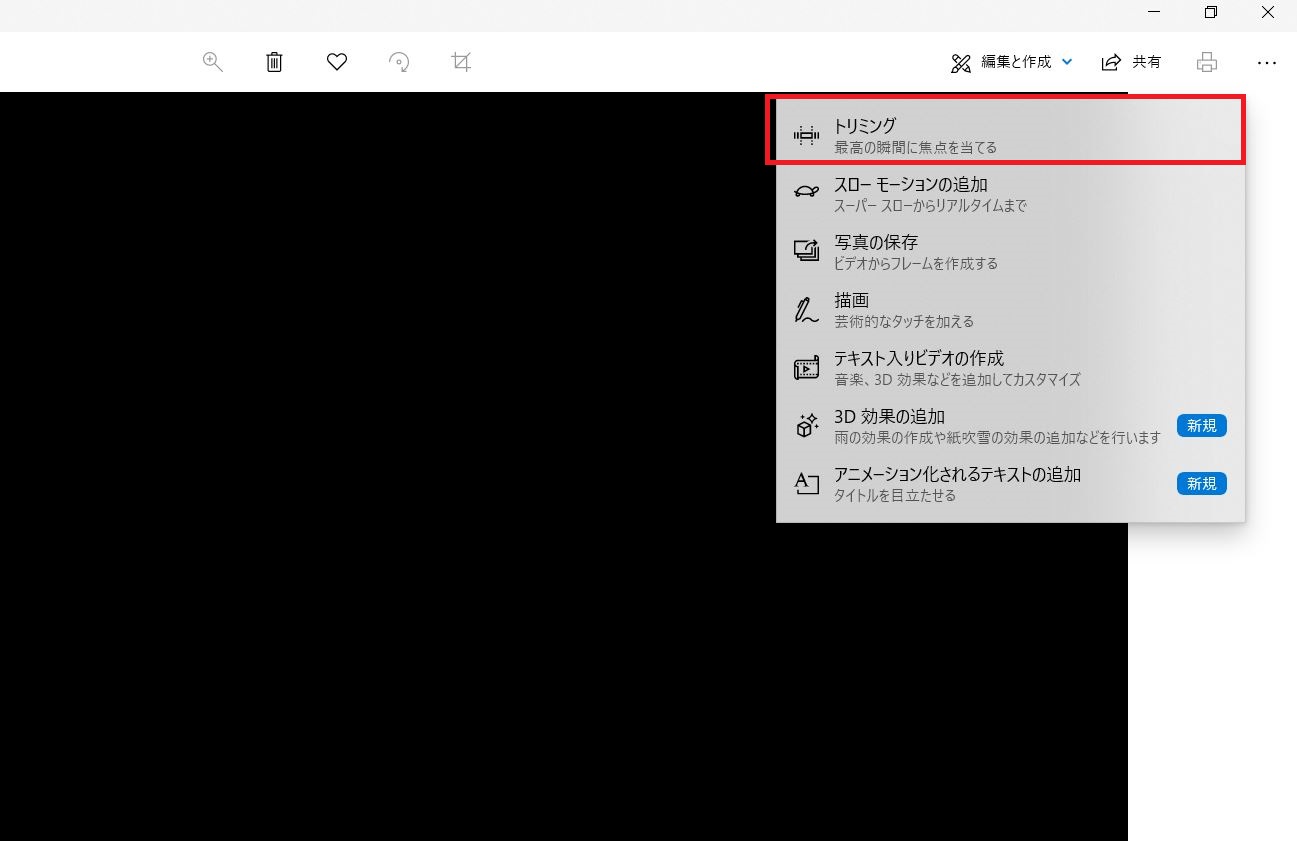



Windows フォトで動画をカットする方法を解説 リチカクラウドスタジオ Richka Cloud Studio
フォトスケープ(PhotoScape)の使い方を解説! トリミングや文字入れなど加工のやり方は? プライバシーポリシー 特定商取引法に基づく表記 –21 Good Luck Have Fun証明写真など、指定されたサイズに写真をトリミングしたい場合 1.選択範囲の大きさを指定する場合の、基本操作手順 2.履歴書用証明写真を作る場合の、基本操作手順 3.運転免許証更新用証明写真を作る場合の、基本操作手順 Windows 10フォトで動画をトリミングする方法① 1トリミングしたい動画を右クリック→「プログラムから開く」→「フォト」の順で選択して、Windows 10フォトが起動され、動画がソフトに追加されます。 PS:もし、「プログラムから開く」をクリックした後、「フォト」が表示されない場合は「別のプログラムを選択」→「その他のアプリ↓」の順でクリックして、その




Windows10標準のフォトアプリで動画を超簡単に編集するやり方 楽々pcライフ
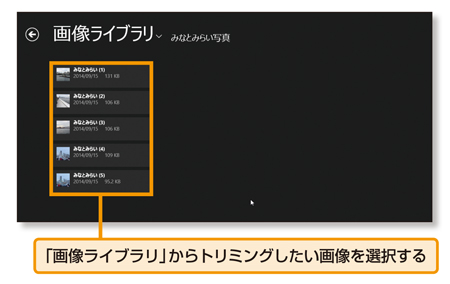



Windows 8 1で写真をトリミングするなら フォト アプリが簡単でおすすめ エンジョイ マガジン
Windows 81の「フォト」アプリでは、画像を思い通りの範囲に切り取る「トリミング」機能が利用できます。 小さく写った被写体を大きく見せたい時などに便利です。 ※記事ではWindows 81を使用しています 1 「フォト」アプリを起動する 「フォト」タイルWindows 10フォトアプリの動画トリミング手順 手順1 対象の動画にカーソルを合わせて右クリックをします。 手順2 「プログラムから開く」の「フォト」を選択します。 手順3 PhotoScape Xの使い方、中でも特に使用頻度の高いもの を解説していきます。 目次 PhotoScape Xをインストール PhotoScape Xの基本的な使い方 編集開始 トリミング(画像の切り抜き) 画像の回転・反転 画像の調整・効果・変形 矢印・線の挿入




Android Google フォト ドキュメント切り抜き機能の使い方 Jetstream Blog
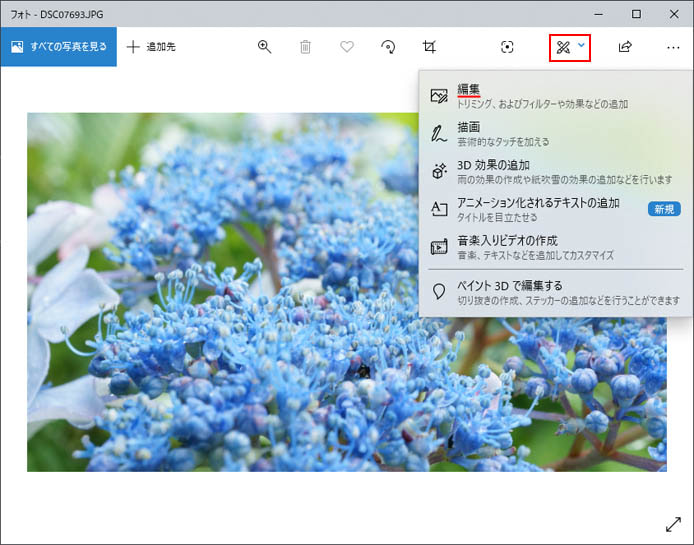



Windows10のフォトアプリで可能な写真編集まとめ トリミングも簡単 Win10ラボ
対応OS:Windows10 Windows10「フォト」アプリはカット編集、BGM音楽、テキストテロップ、フィルタ、書き出しなど各種の編集作業を行うことができます。 特に「Windows ムービー メーカー」のサポートが終了した後、「フォト」アプリは無料で動画編集ができるWindows10用のソフトとして幅広く使われています。 ただ、4k動画の編集に対応していますが
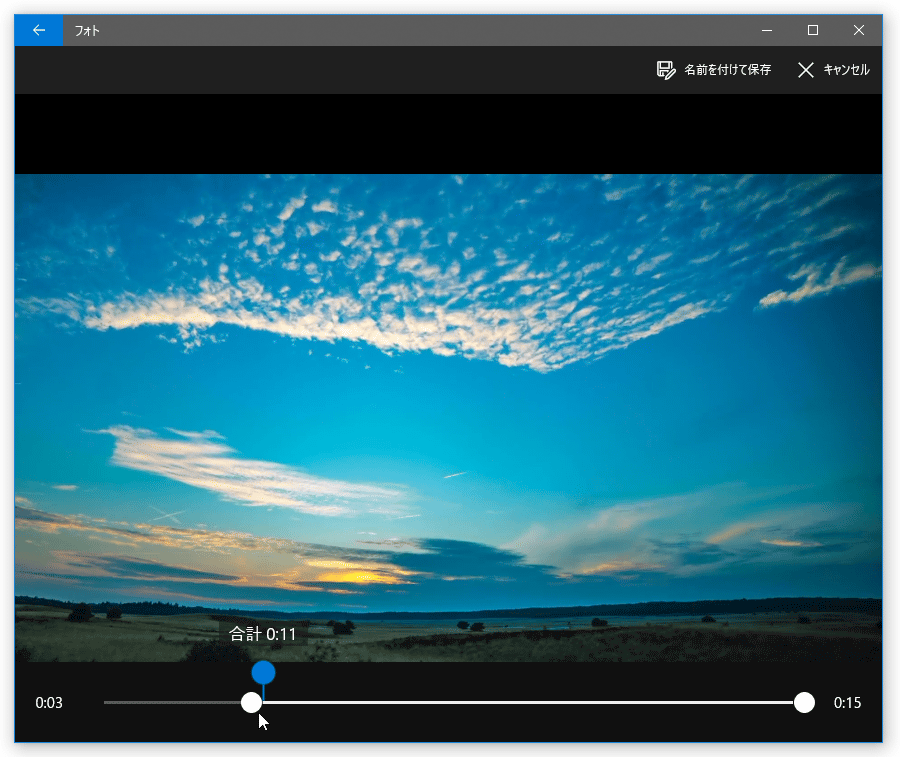



Windows 10 の フォト を使い 動画をトリミングする k本的に無料ソフト フリーソフト




簡単 Inshot インショット アプリの使い方 トリミング編 Harublog2
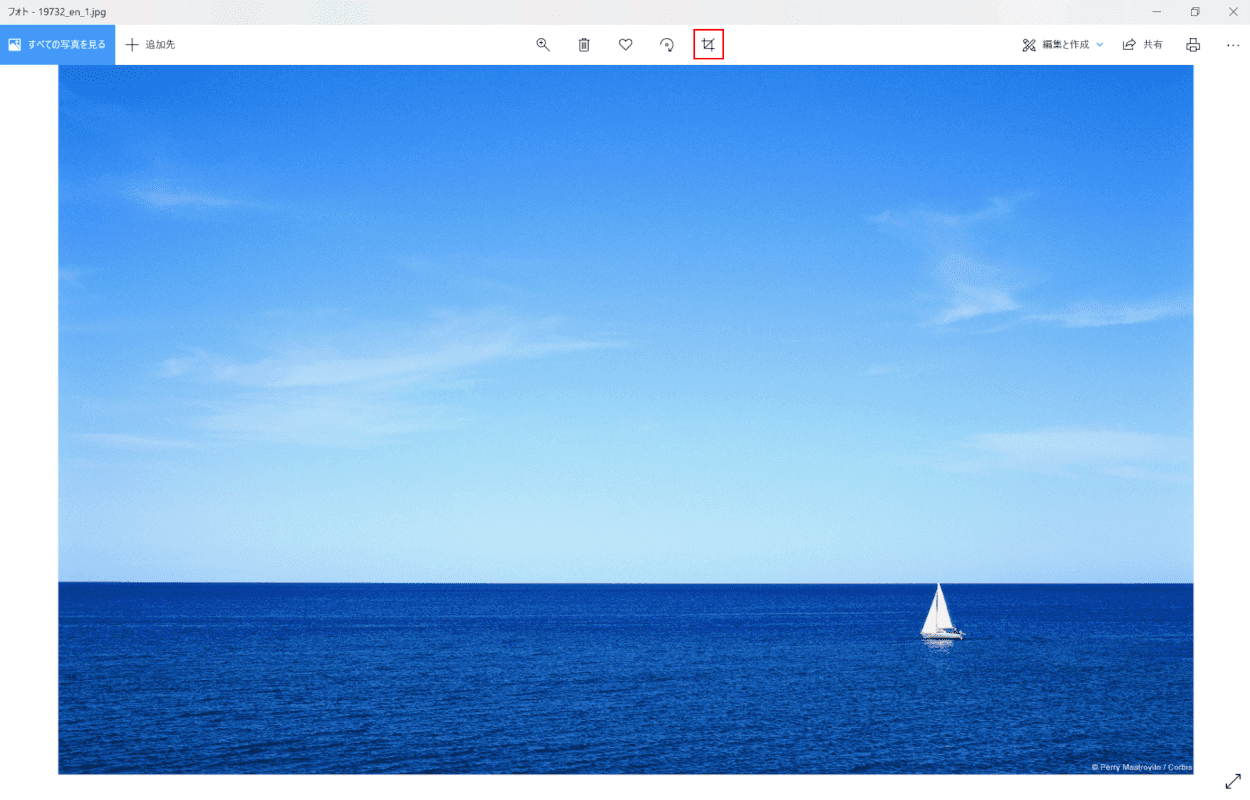



Windows 10のフォトアプリの使い方 Office Hack
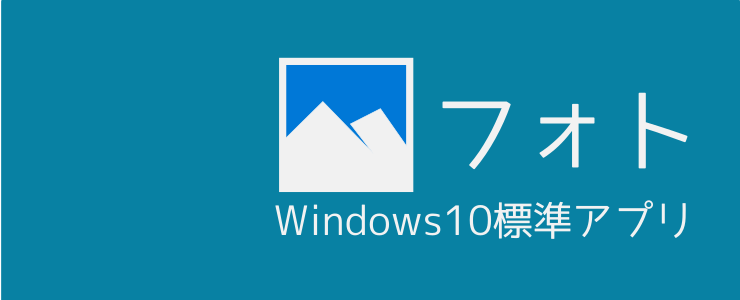



Windows10で動画を簡単に切り取る方法 トリミング ルート40




フォトギャラリーの編集画面 Windows 8 の使い方 カフィネット




Windows10標準ソフト フォト を使いこなそう 1 トリミング や傾き補正にチャレンジ やさしいパソコン教室 コラム 写真やアルバムのデータ化 デジタル化サービスならニッポン写真遺産



Affinity Photoの使い方 写真の切り抜き Web
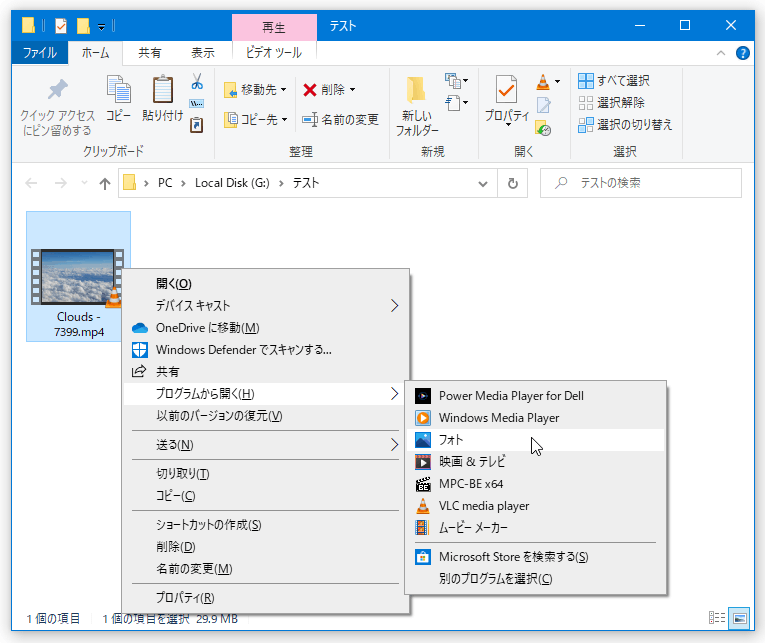



Windows 10 の フォト を使い 動画をトリミングする k本的に無料ソフト フリーソフト
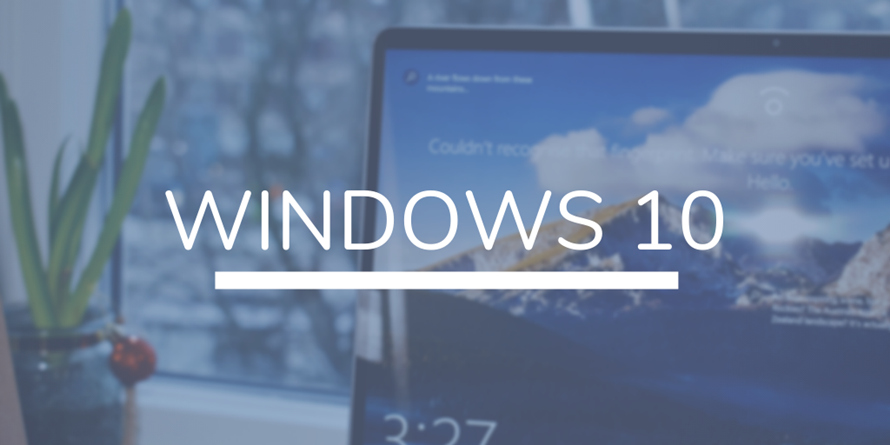



最新 Windows 10フォトで動画をトリミングする方法は手順を踏めば簡単




ウィンドウズに標準搭載されているフォトで写真編集 トリミングと傾き調整 実践60歳からの人生設計
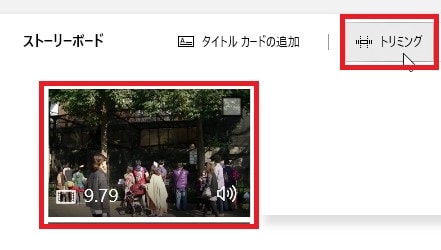



動画編集フリーソフトmicrosoftフォト ビデオエディター の使い方 2 基本的なカット編集 書き出し方法 フォト入門 Windows用無料 カンタン動画入門
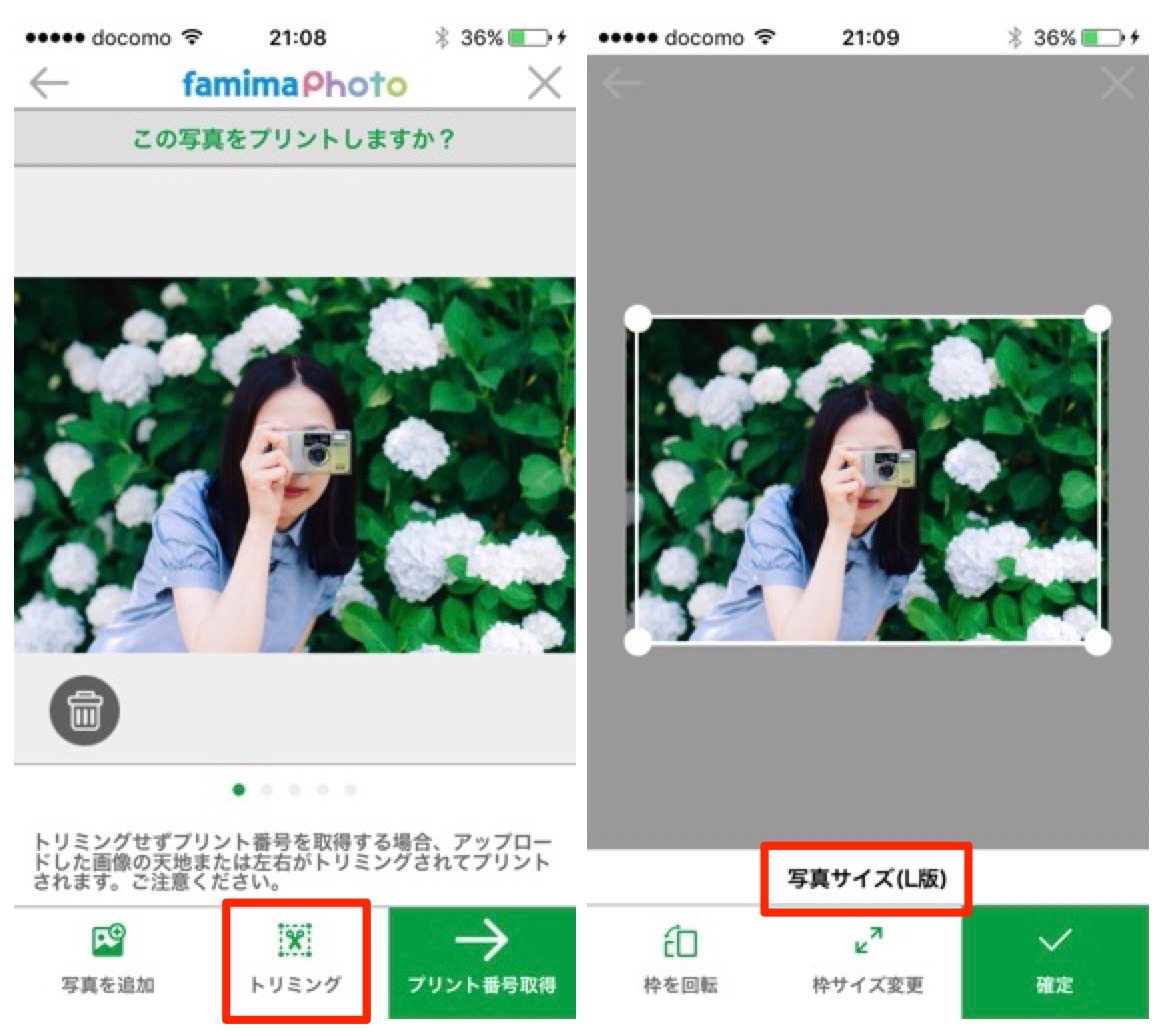



Famiポートアプリの ファミマフォト を使ってスマホの写真をコンビニでプリントしてみた
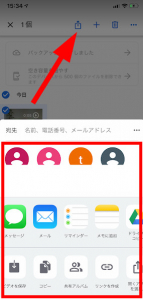



写真だけじゃない 動画の保存にも便利なgoogleフォトの活用法 Dime アットダイム




フォトで写真編集 不要な部分をカット トリミング する 初心者のためのwindows10 フォト 使い方講座
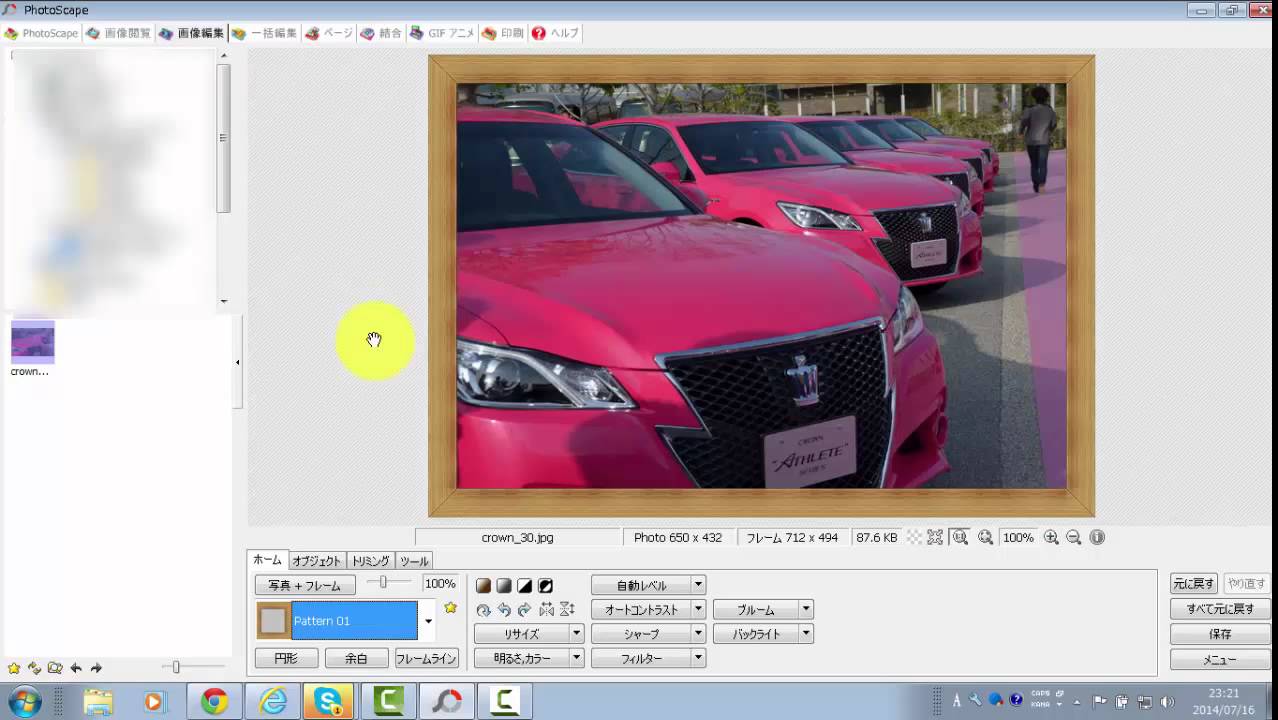



Photoscape フォトスケープ の使い方 トリミングやぼかしも自由自在に Youtube
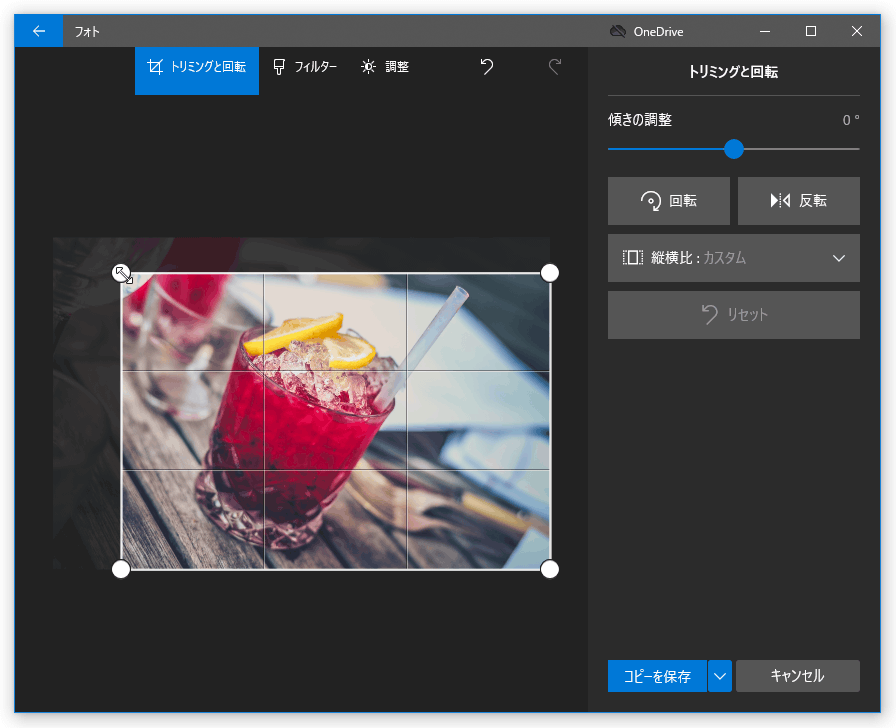



Windows 10 の フォト を使い 画像をトリミング 回転 反転 する k本的に無料ソフト フリーソフト




フォトで写真編集 不要な部分をカット トリミング する 初心者のためのwindows10 フォト 使い方講座




Windows10 標準搭載の フォト で簡単に動画を編集する アラコキからの Raspberry Pi 電子工作
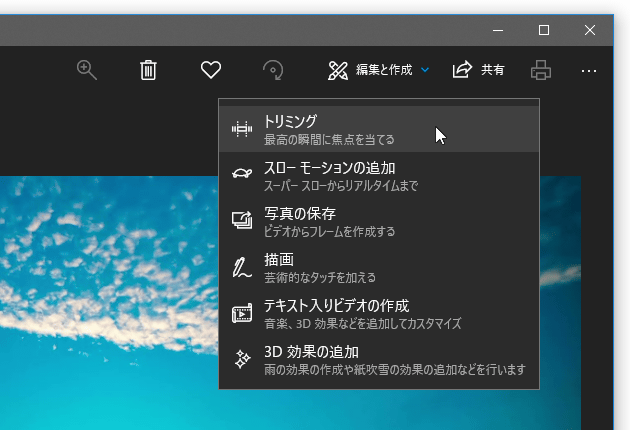



Windows 10 の フォト を使い 動画をトリミングする k本的に無料ソフト フリーソフト




スマホで簡単 Googleフォト 色調補正とトリミングのやり方 ふーたいむ




画像付きで解説 Windowsフォト ビデオエディター 動画編集機能の使い方 字幕やカット編集のやり方まとめ



年度最新版 Win10フォトの使い方 画像編集のやり方マニュアル 40代50代60代のパソコン活用術 これであなたも脱初心者
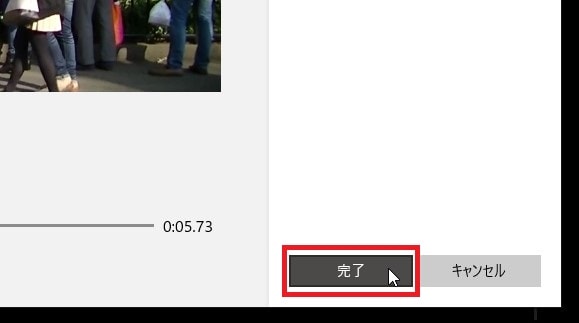



動画編集フリーソフトmicrosoftフォト ビデオエディター の使い方 2 基本的なカット編集 書き出し方法 フォト入門 Windows用無料 カンタン動画入門



1




Google フォト の使い方 基本操作 Xperia エクスペリア 公式サイト
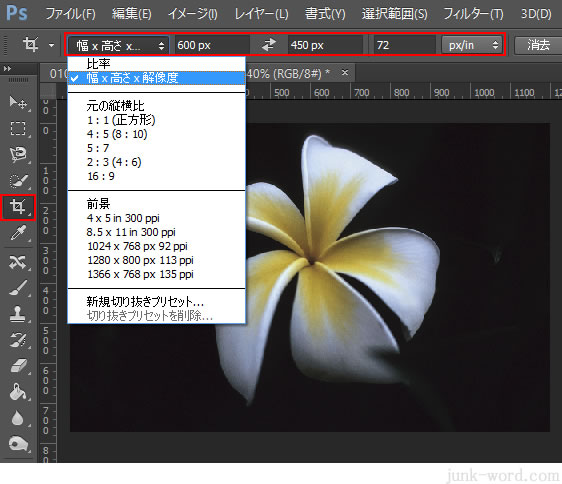



写真のサイズ 幅と高さ を指定してトリミング 切り抜き するフォトショップの使い方 無料講座 入門編 Photoshop Cc




超簡単すぎる写真から人物だけを切り取り Photodirector 9の使い方 今日からはじめるwindows10




Windows 10 フォトを使って動画の前後のシーンを削除 トリミング する方法
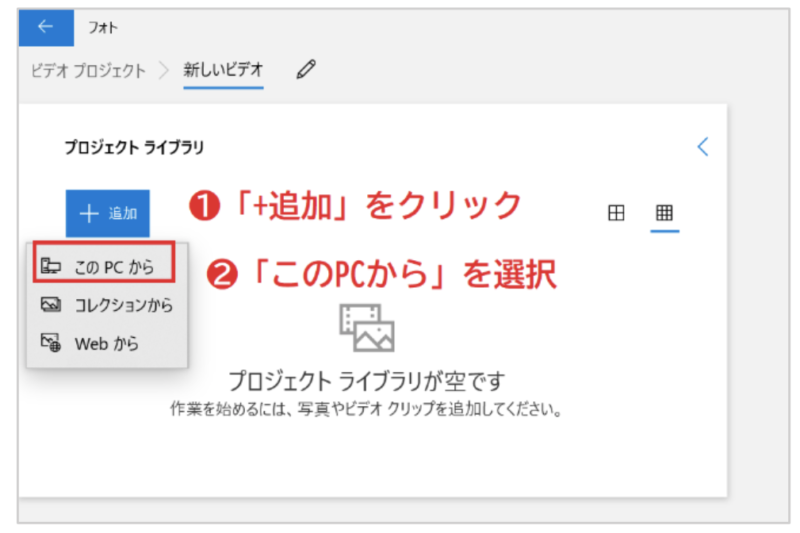



Windows10標準搭載 ビデオエディターの使い方を徹底解説 ゆかブログ




無料且つ簡単 初心者向け Windows10で動画を編集する方法
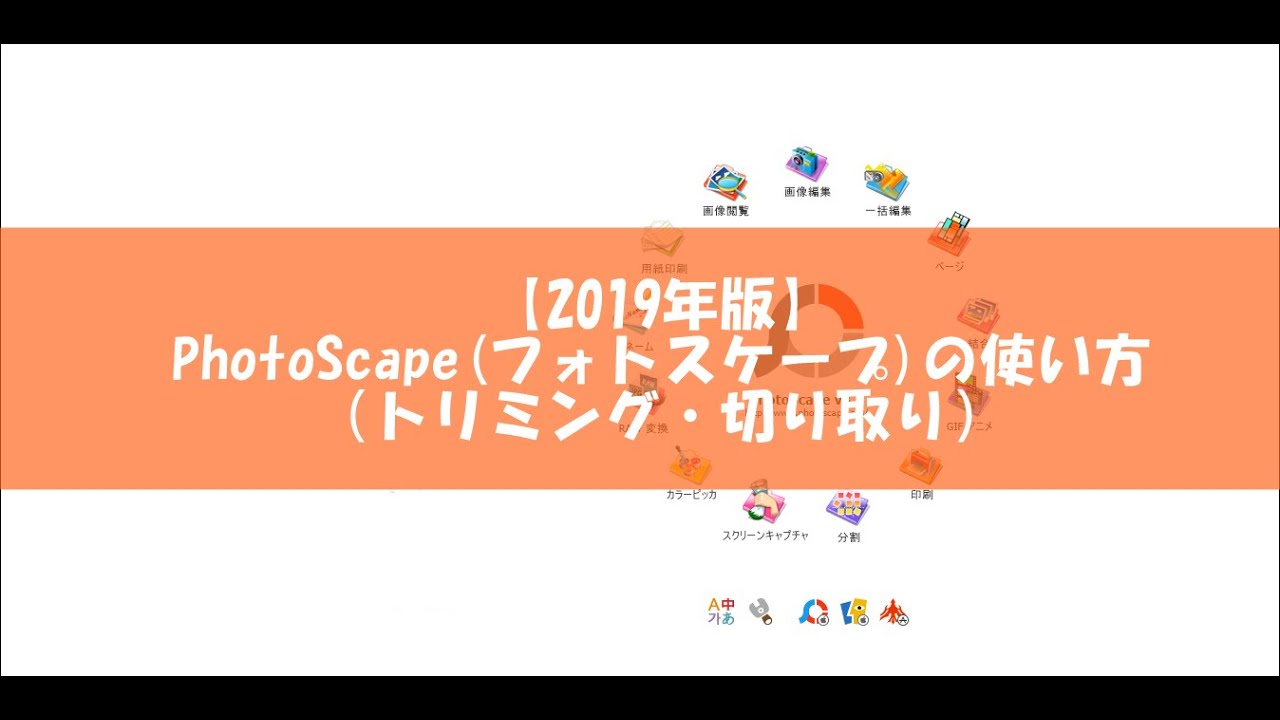



21年 画像編集ソフト Photoscape フォトスケープ の使い方 初心者向け完全版 ブログ集客実践の書 株式会社snac
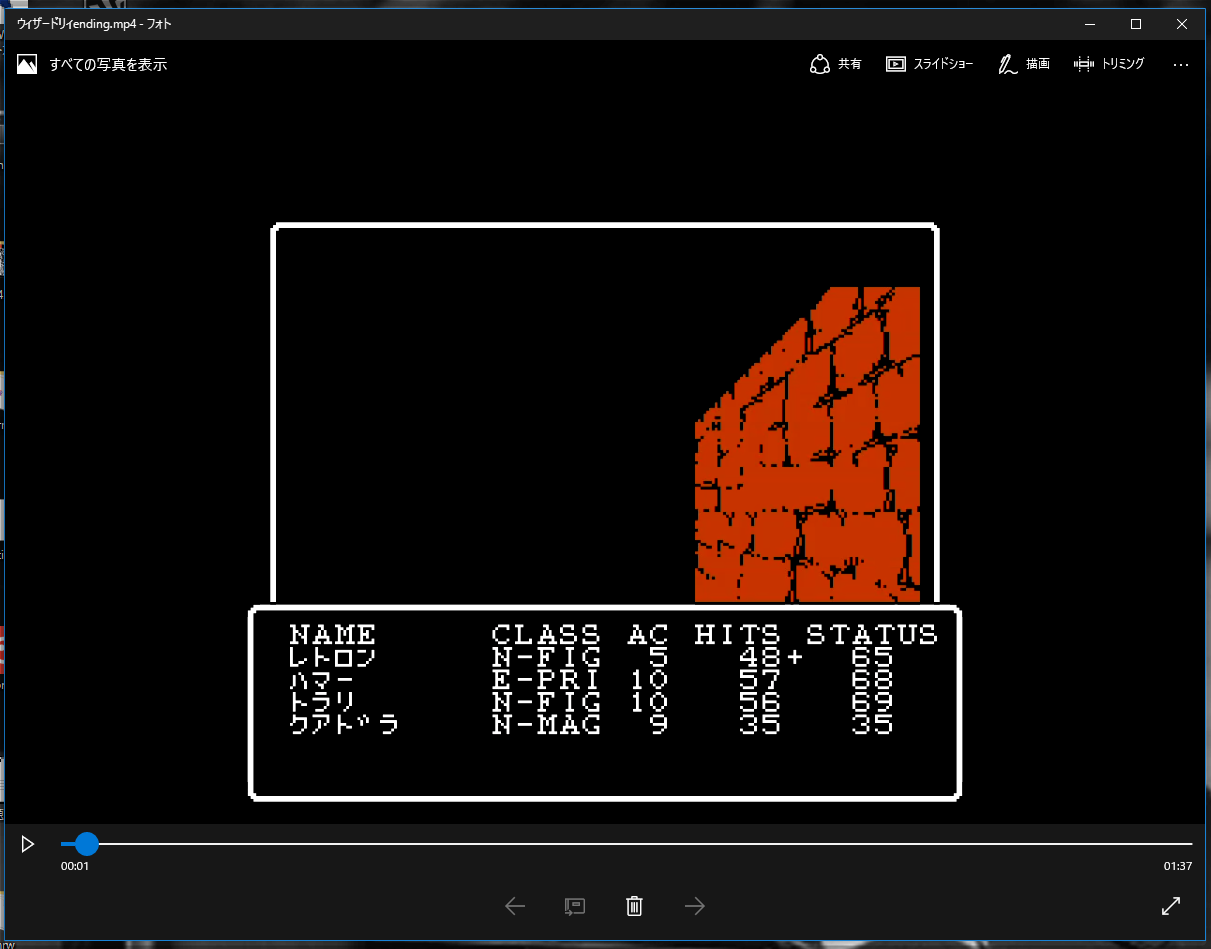



Windows10 動画のトリミングもフォトでok お手軽フォト Pで作業軽減しましょ
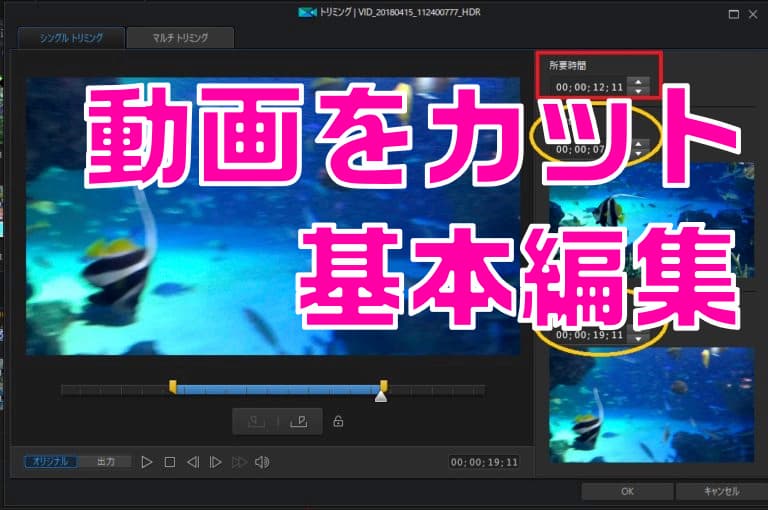



使い方 Powerdirector 動画カット 分割 トリミングする方法 ピーディーの課外授業




Windows10 無料で動画編集するならフォトがおススメ 使い方解説 B Side Journal
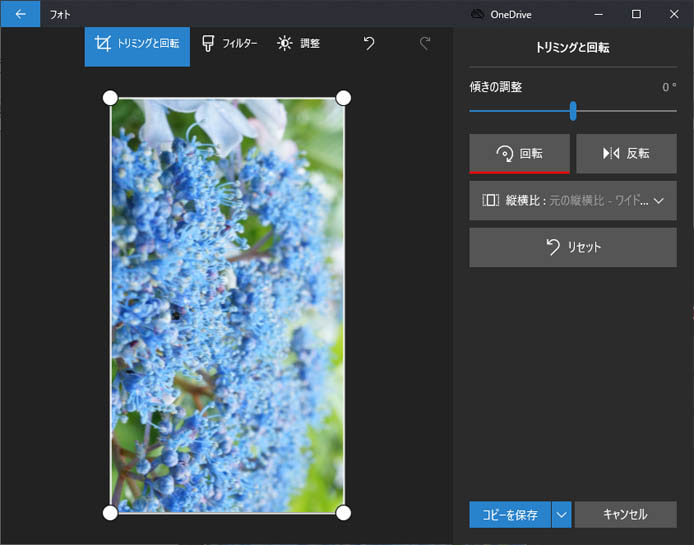



Windows10のフォトアプリで可能な写真編集まとめ トリミングも簡単 Win10ラボ
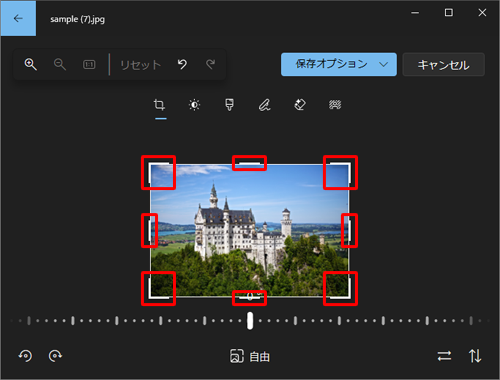



Nec Lavie公式サイト サービス サポート Q A Q A番号
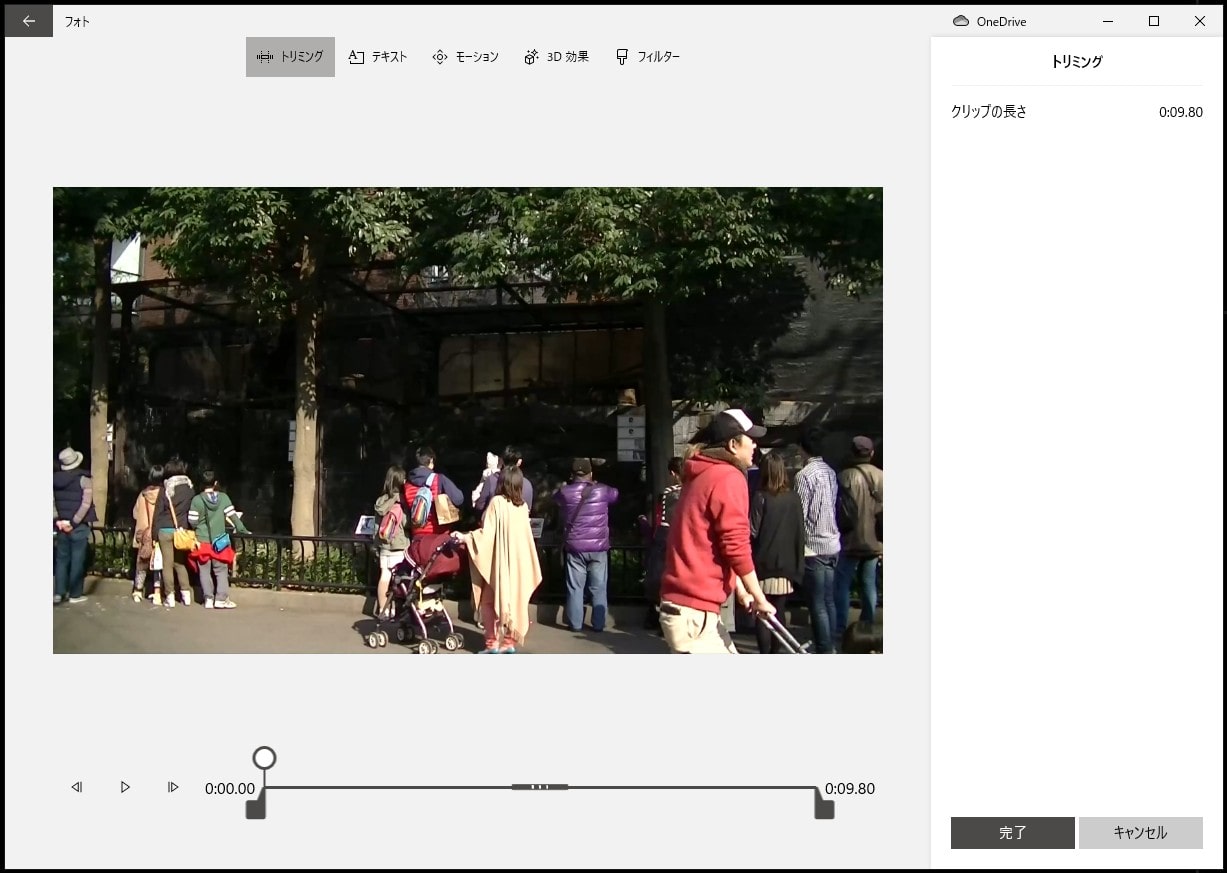



動画編集フリーソフトmicrosoftフォト ビデオエディター の使い方 2 基本的なカット編集 書き出し方法 フォト入門 Windows用無料 カンタン動画入門




フォトで写真編集 不要な部分をカット トリミング する 初心者のためのwindows10 フォト 使い方講座
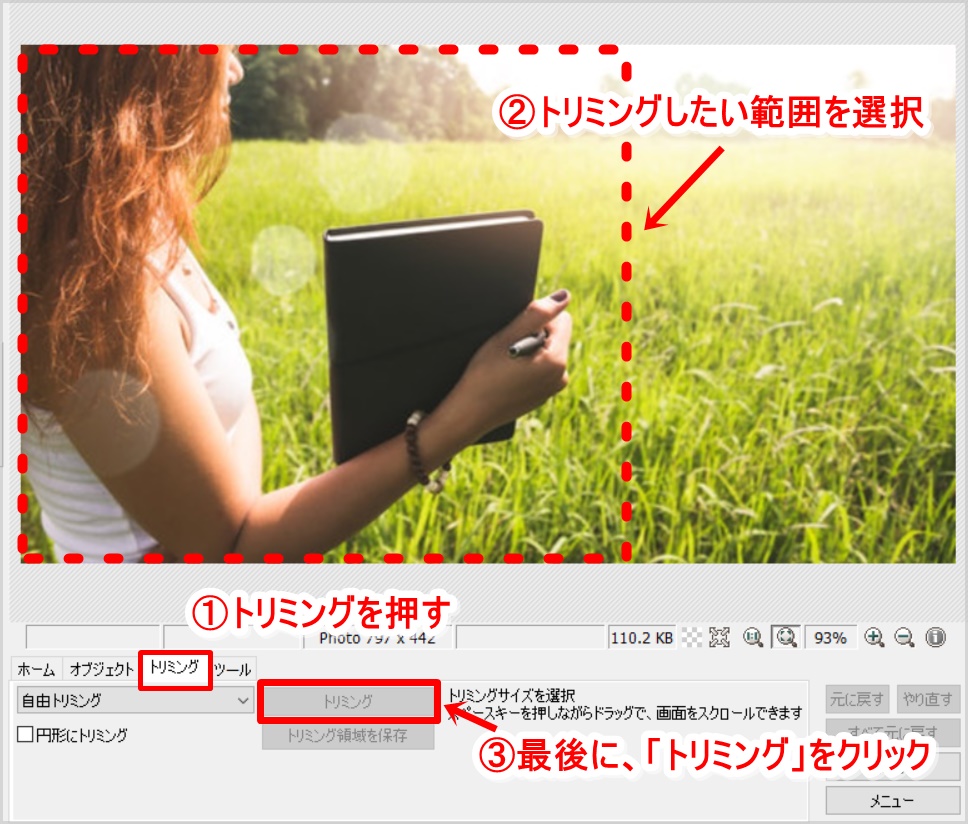



Photoscape フォトスケープ の使い方 文字入れやトリミングのやり方を解説



写真の修整と加工 シニアのパソコン夢工房
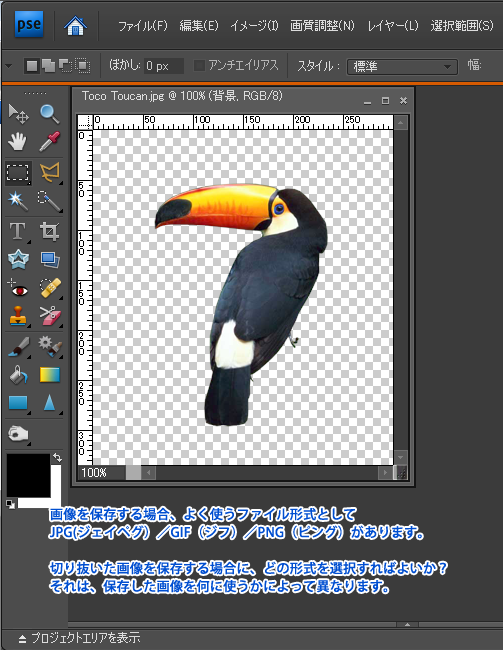



切り抜きした画像をjpg Gif Pngどれで保存するか 初心者でもできる Adobe Photoshop Elements7 フォトショップエレメンツ7 操作マニュアル 使い方 Sierrarei シエラレイ




画像付きで解説 Windowsフォト ビデオエディター 動画編集機能の使い方 字幕やカット編集のやり方まとめ
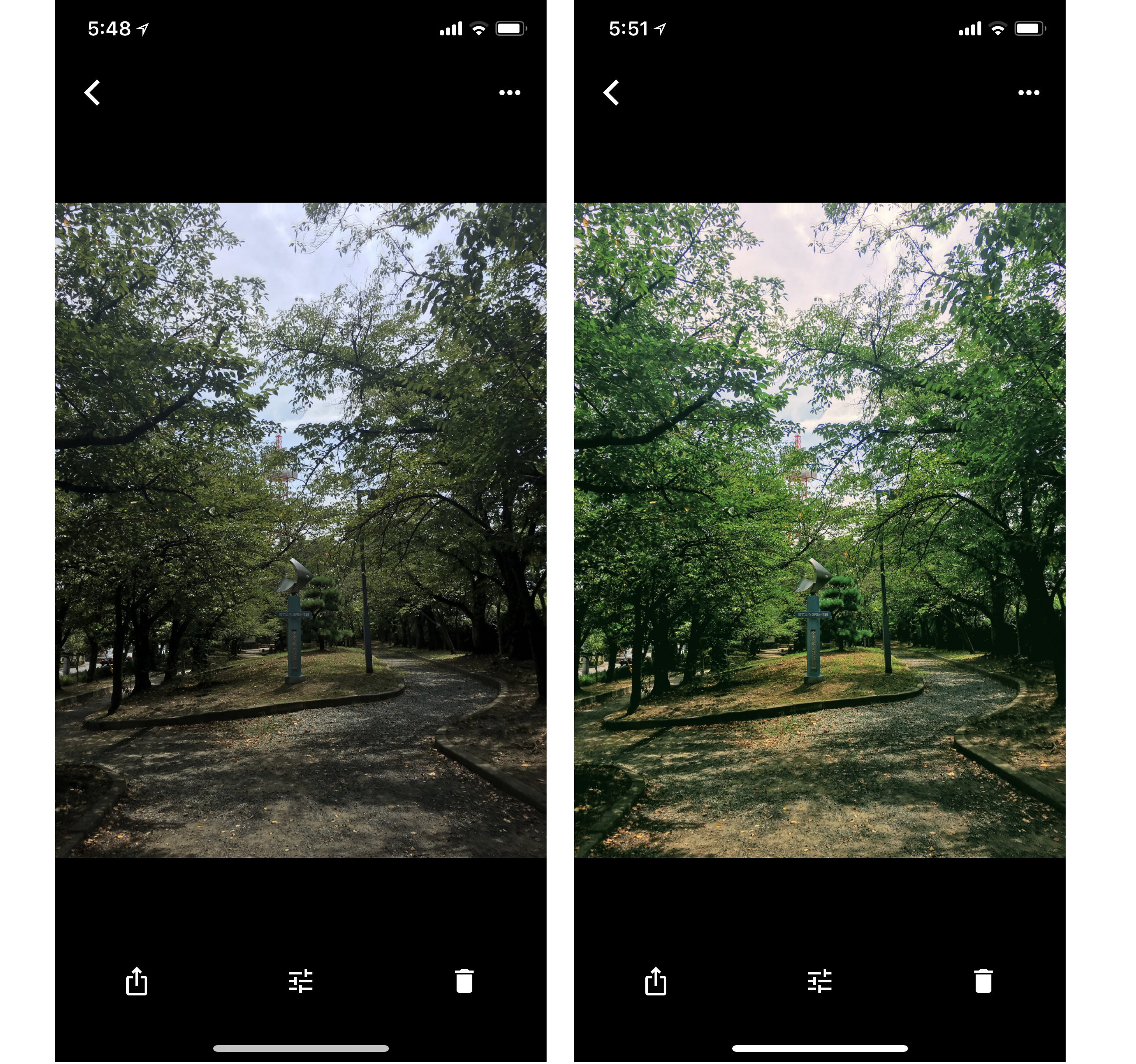



Googleフォトの写真編集が便利 使い方を解説 Iyusuke Yusukemiyamotoのテックブログ
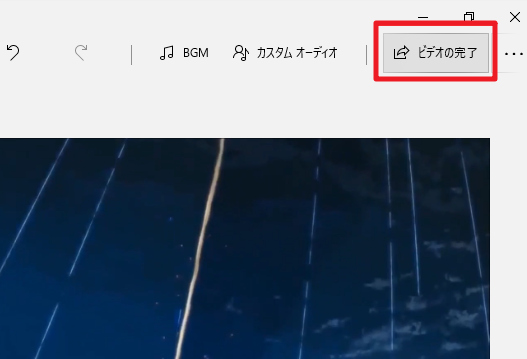



最新 Windows 10フォトで動画をトリミングする方法は手順を踏めば簡単




トリミング機能の使い方 写真館フォトピース
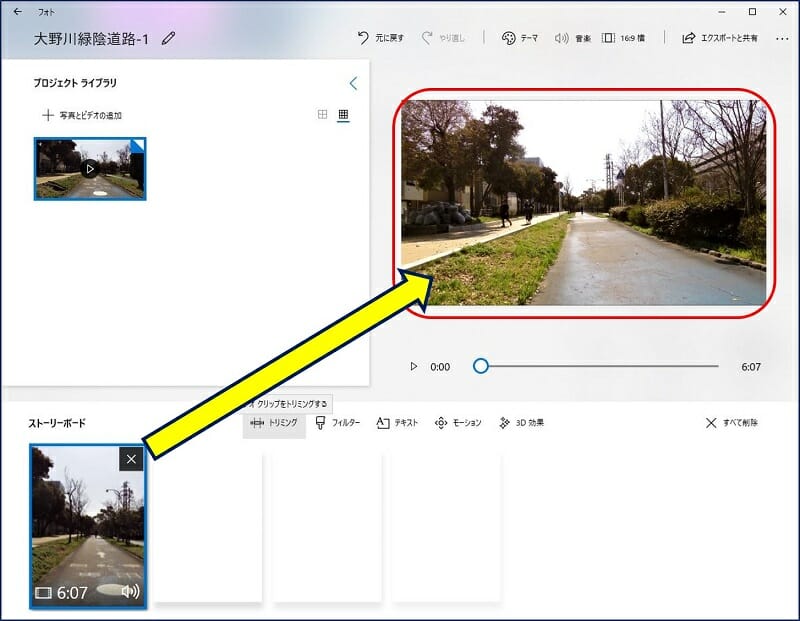



Windows10 標準搭載の フォト で簡単に動画を編集する アラコキからの Raspberry Pi 電子工作
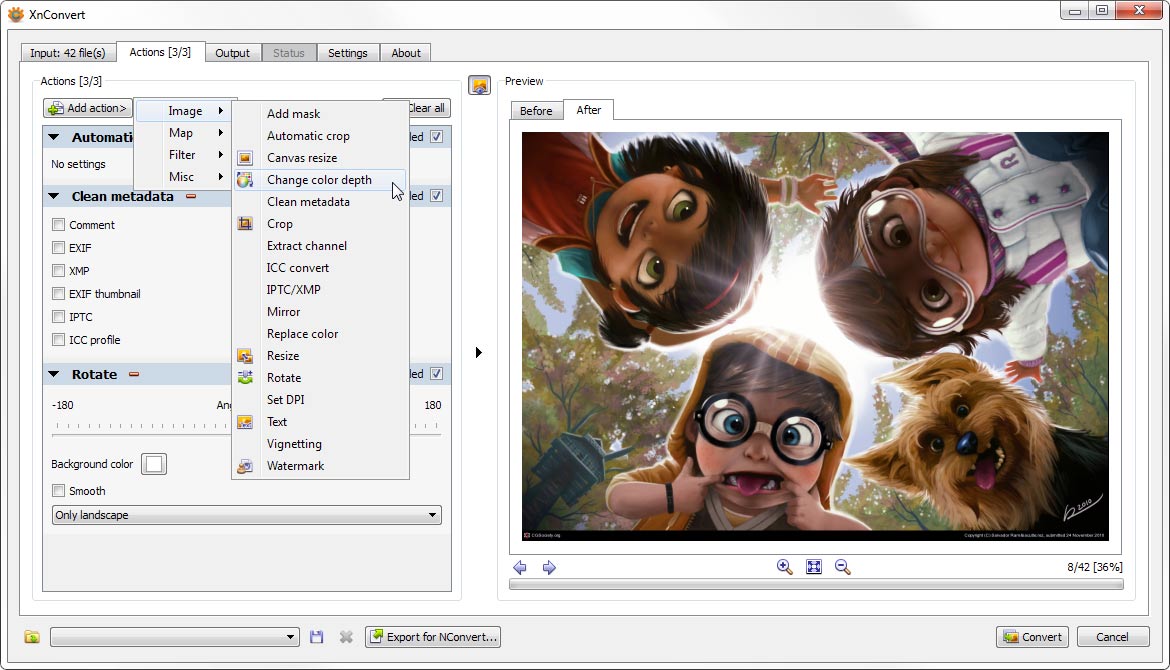



複数画像の一括トリミング convertの使い方 株式会社プレスマン
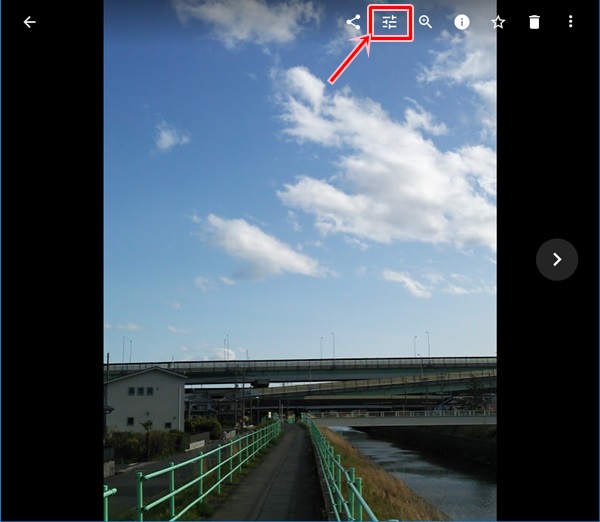



Googleフォト 写真を切り取りする トリミング アプリの鎖
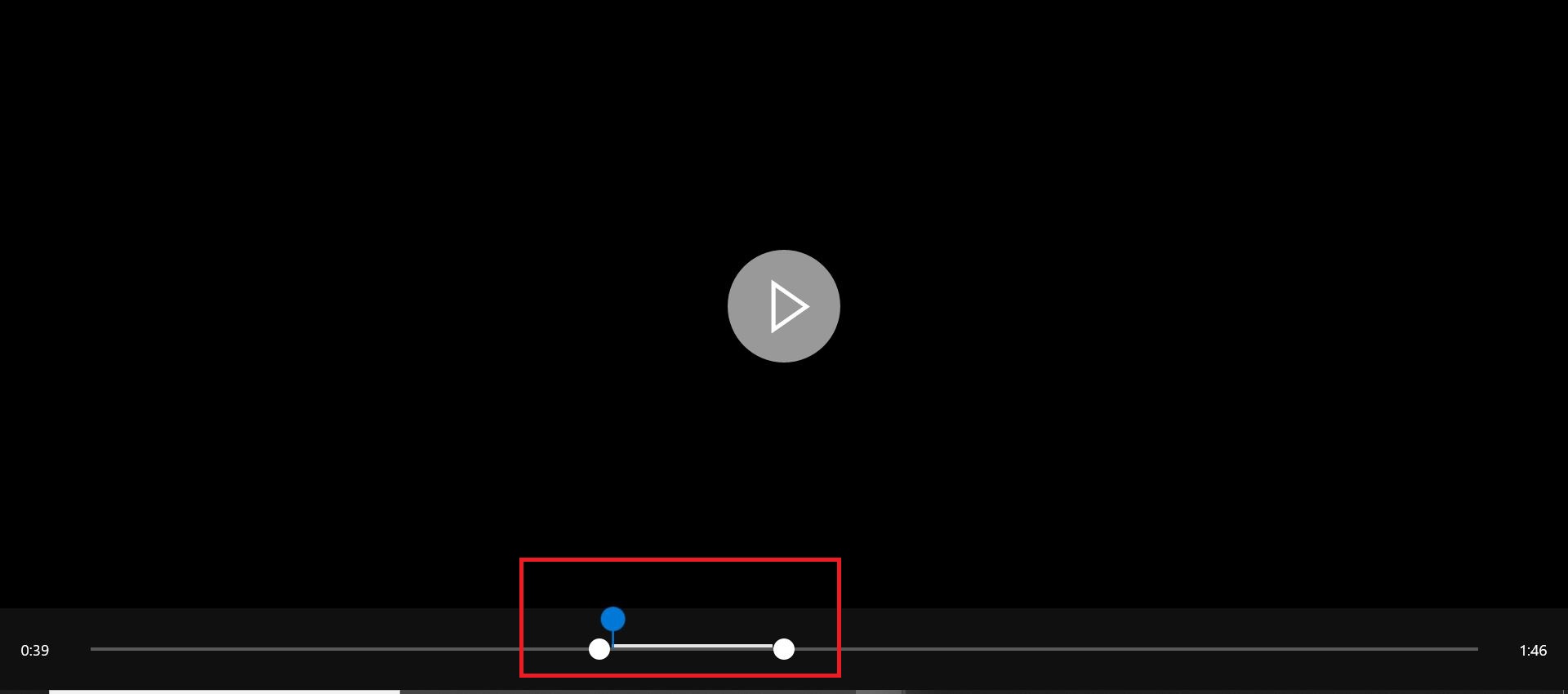



Windows フォトで動画をカットする方法を解説 リチカクラウドスタジオ Richka Cloud Studio
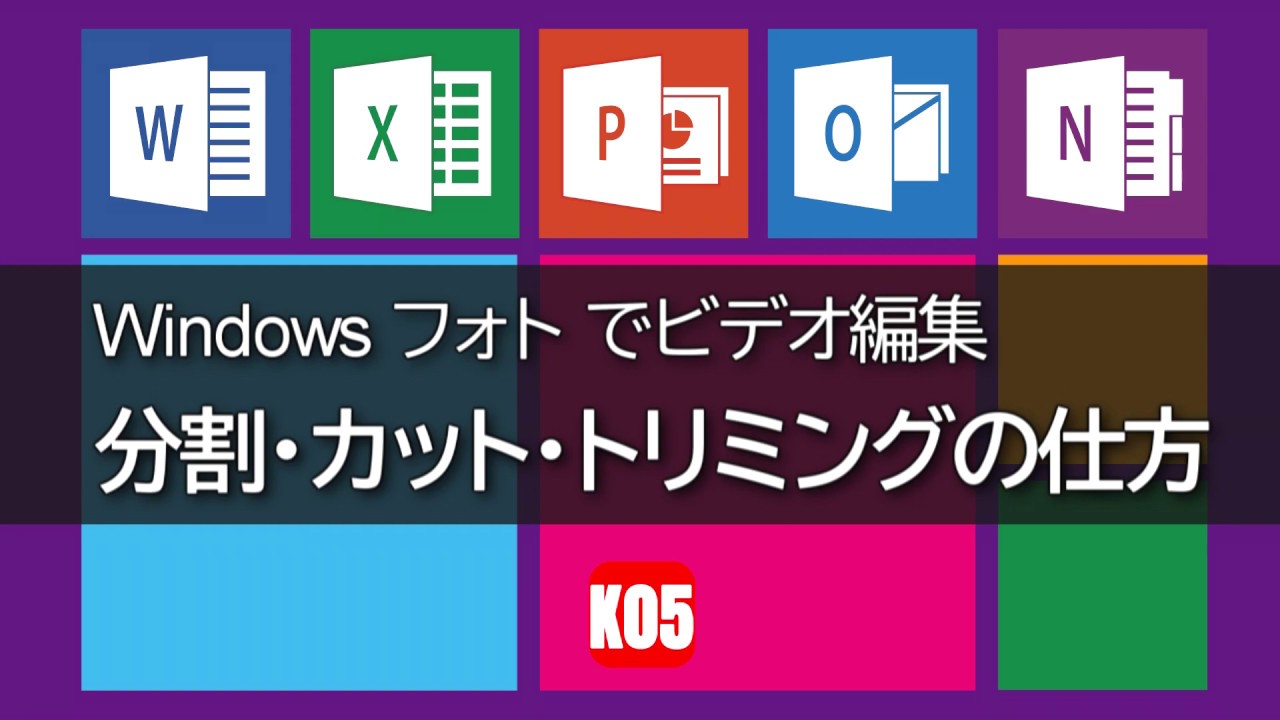



Windowsフォトでビデオ編集 分割 カット トリミングの仕方 Youtube




フォトスケープ Photoscape の使い方を解説 トリミングや文字入れなど加工のやり方は Good Luck Have Fun
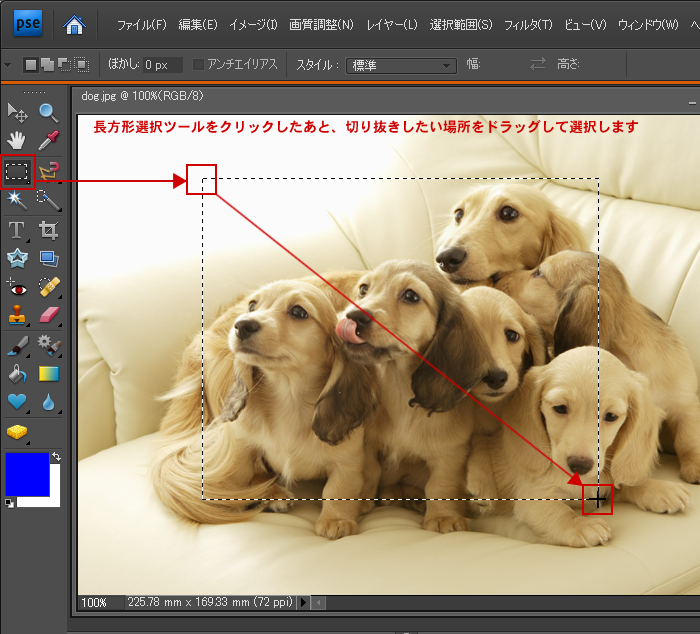



画像の切り抜き トリミング 初心者でもできる Adobe Photoshop Elements7 フォトショップエレメンツ7 操作マニュアル 使い方 Sierrarei シエラレイ
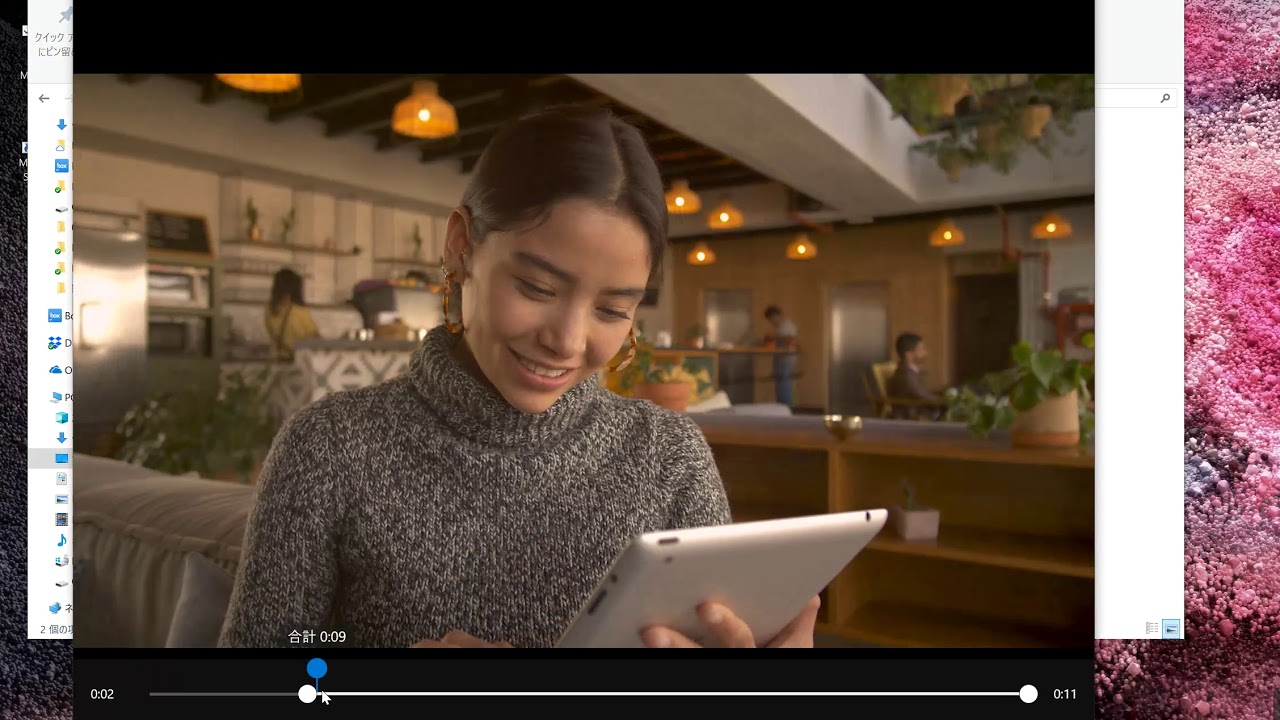



Windows 10 フォトを使って動画の前後のシーンを削除 トリミング する方法



1




写真のサイズ変更方法 大きさの変更 容量の変更は違う トリミング いなわくtv




Googleフォトの写真編集のやり方 Appbase




トリミング機能の使い方 写真館フォトピース




Photoshopで画像をトリミングする方法 と驚きの機能 Design Trekker



Q Tbn And9gctipuqnrofjaxu7qd2zjx4mldg99fa6bvmcoo Csb0erfxtcf Usqp Cau
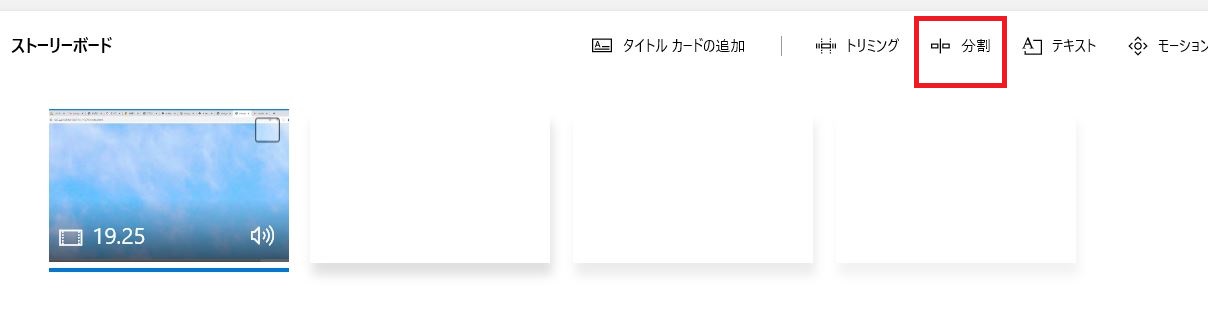



Windows フォトで動画をカットする方法を解説 リチカクラウドスタジオ Richka Cloud Studio
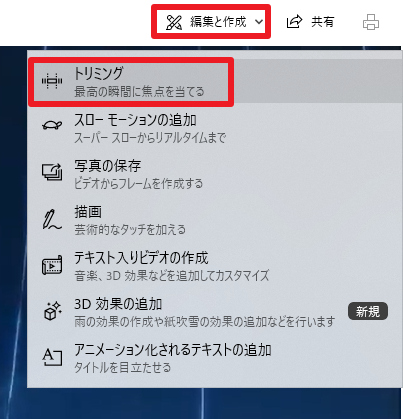



最新 Windows 10フォトで動画をトリミングする方法は手順を踏めば簡単
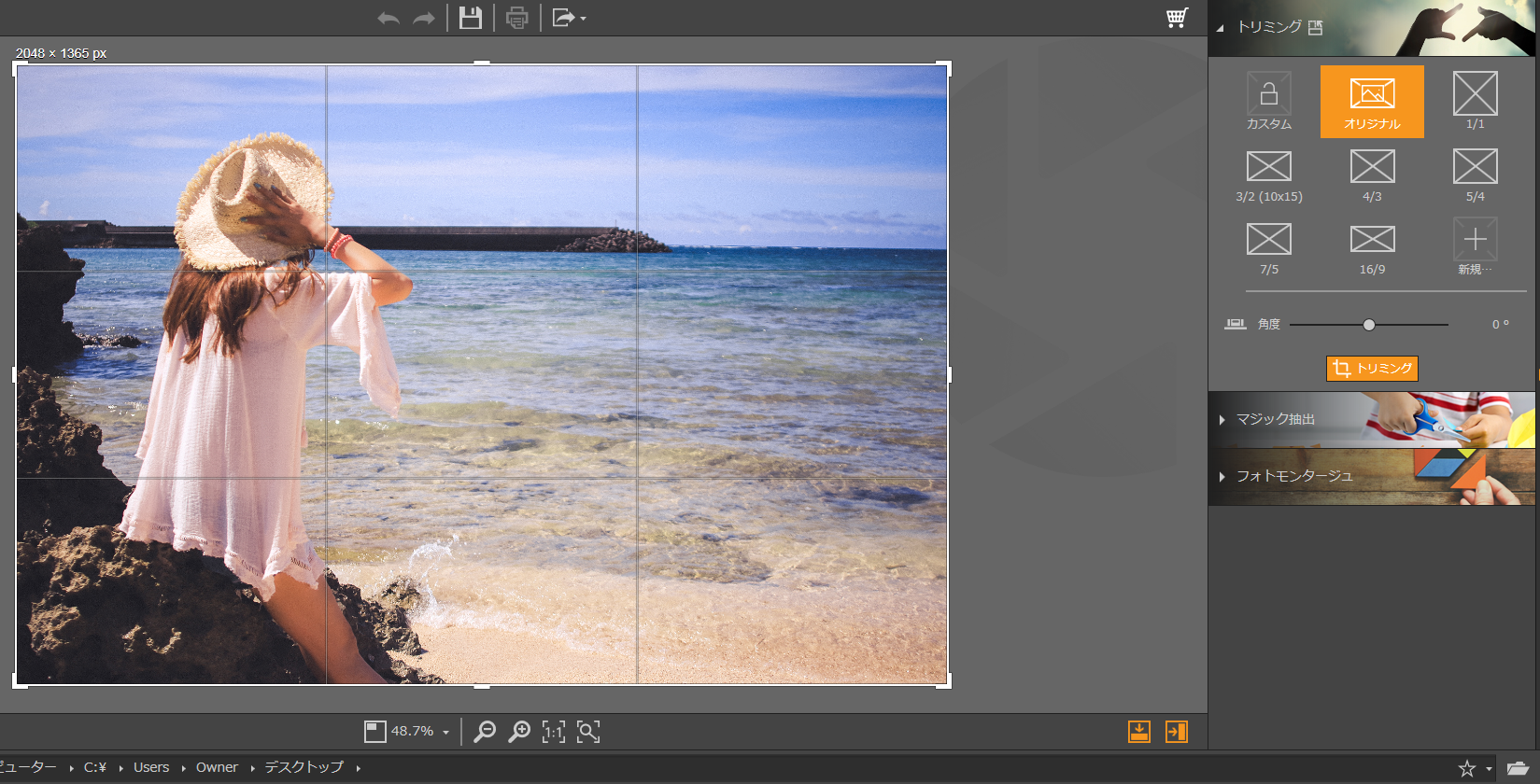



最新ソフト 写真加工編集に便利な Fotophire の使い方 カンカンライフ
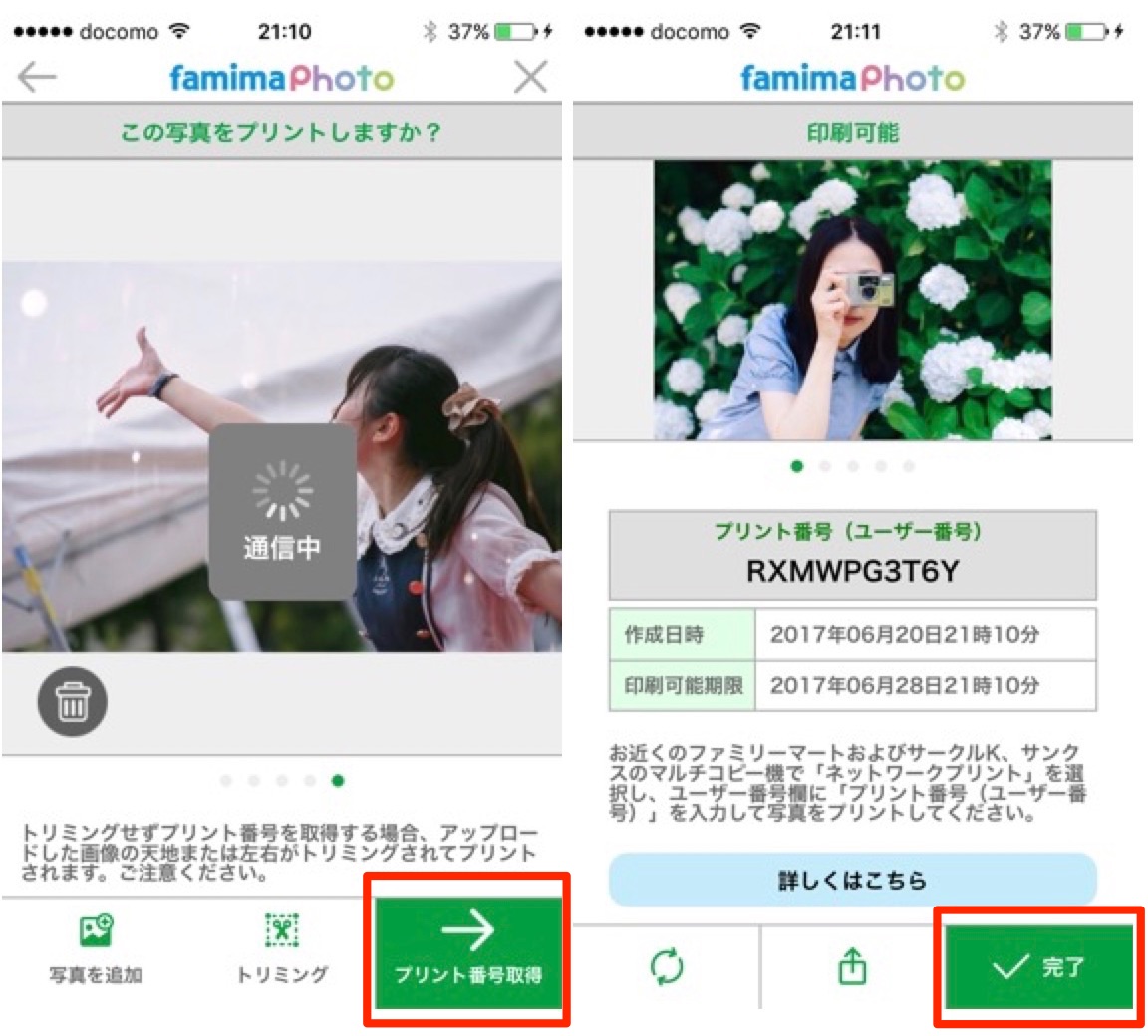



Famiポートアプリの ファミマフォト を使ってスマホの写真をコンビニでプリントしてみた




Windows10標準ソフト フォト を使いこなそう 1 トリミング や傾き補正にチャレンジ やさしいパソコン教室 コラム 写真やアルバムのデータ化 デジタル化サービスならニッポン写真遺産
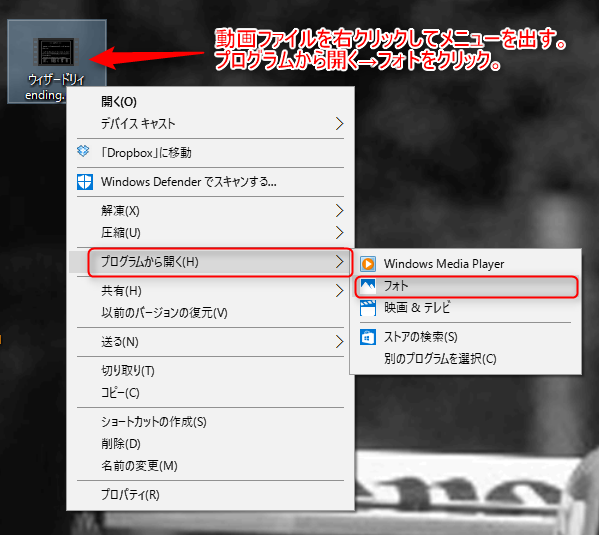



Windows10 動画のトリミングもフォトでok お手軽フォト Pで作業軽減しましょ
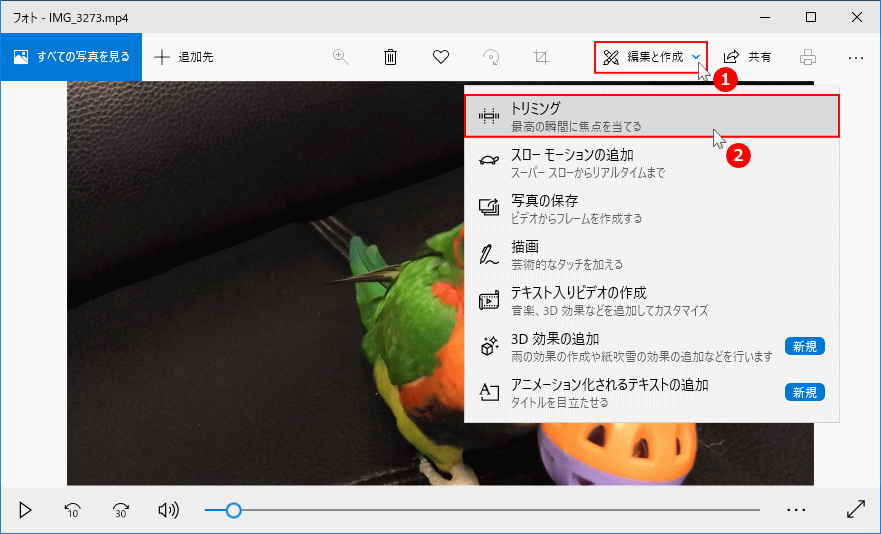



Windows 10 で動画のトリミング 切取り をする方法 フォト ビデオエディター パソブル
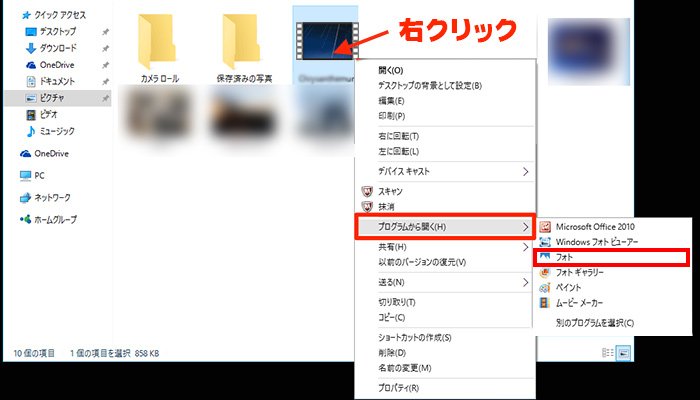



最新 Windows 10フォトで動画をトリミングする方法は手順を踏めば簡単




フォトで写真編集 不要な部分をカット トリミング する 初心者のためのwindows10 フォト 使い方講座




トリミングお写真の保存方法 Googleフォト Trimgraph トリムグラフ
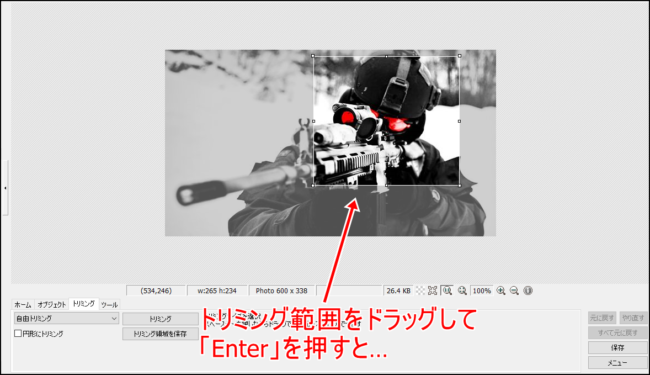



21年 画像編集ソフト Photoscape フォトスケープ の使い方 初心者向け完全版 ブログ集客実践の書 株式会社snac
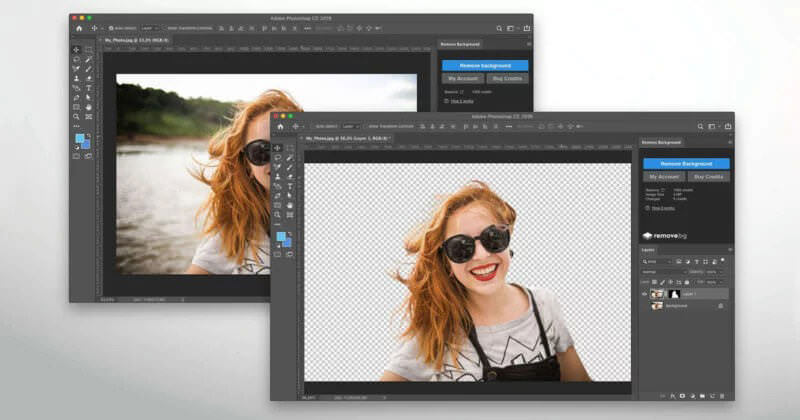



まるで魔法 画像の切り抜きを1クリックで Photoshop拡張プラグインremove Bg使い方ガイド Photoshopvip
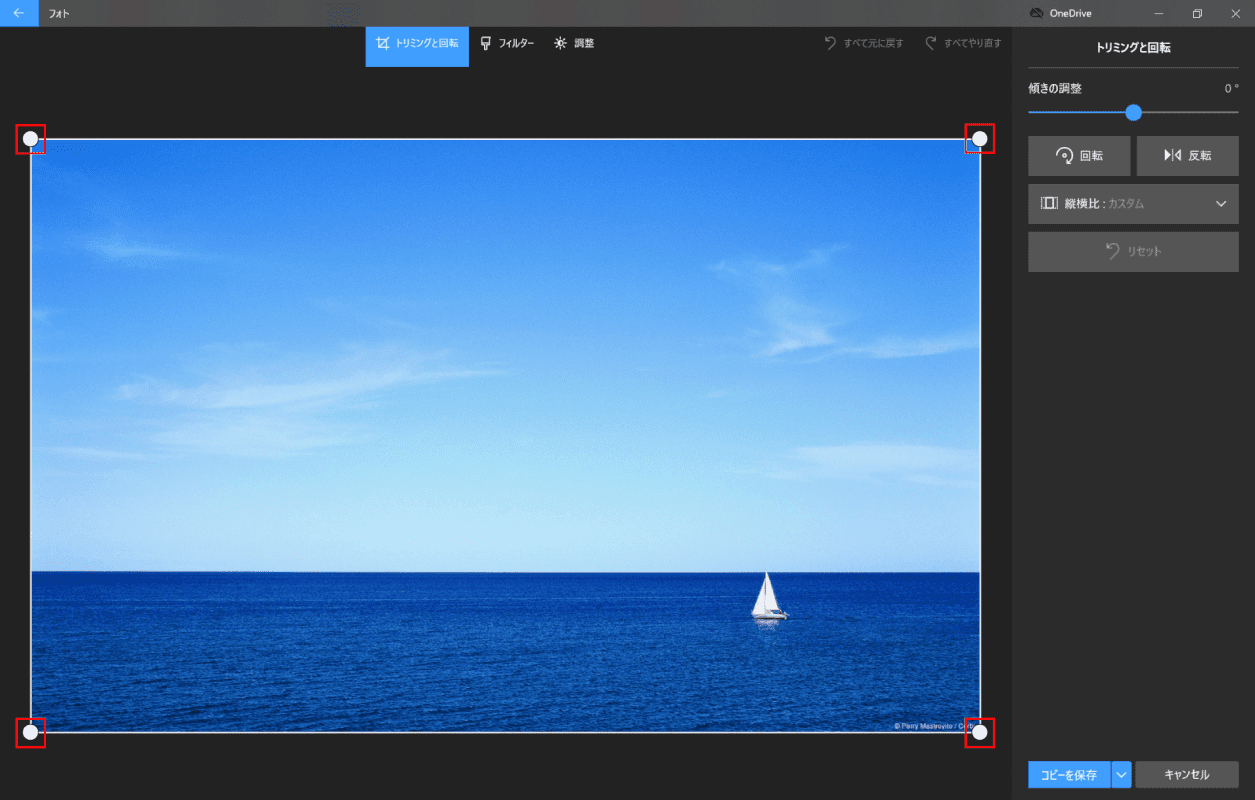



Windows 10のフォトアプリの使い方 Office Hack
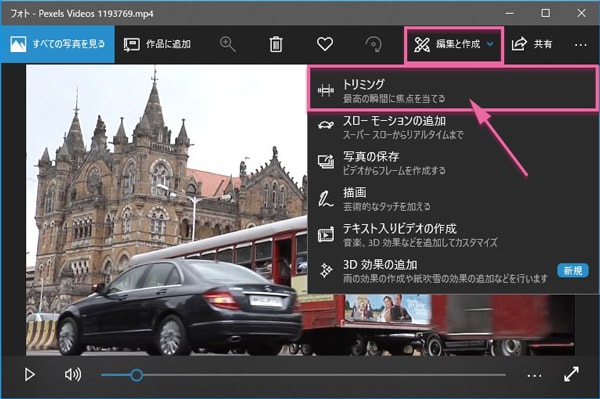



Windows10 無料で動画編集するならフォトがおススメ 使い方解説 B Side Journal
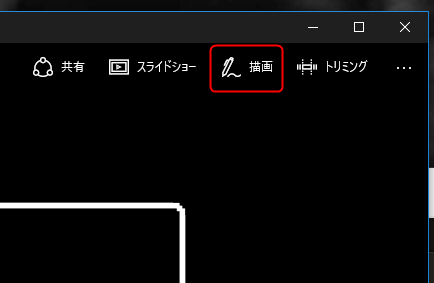



Windows10 動画のトリミングもフォトでok お手軽フォト Pで作業軽減しましょ
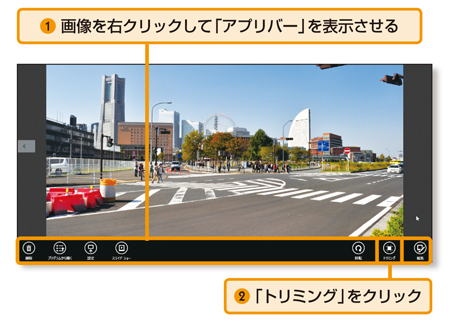



Windows 8 1で写真をトリミングするなら フォト アプリが簡単でおすすめ エンジョイ マガジン



Photoscape フォトスケープ 画像編集ソフトの無料ダウンロードと使い方 ネットビジネスで4日で8万稼いだきよまろのブログ




フォトで写真編集 不要な部分をカット トリミング する 初心者のためのwindows10 フォト 使い方講座




トリミング機能の使い方 写真館フォトピース




Windows10標準のフォトアプリで動画を超簡単に編集するやり方 楽々pcライフ




画像付きで解説 Windowsフォト ビデオエディター 動画編集機能の使い方 字幕やカット編集のやり方まとめ
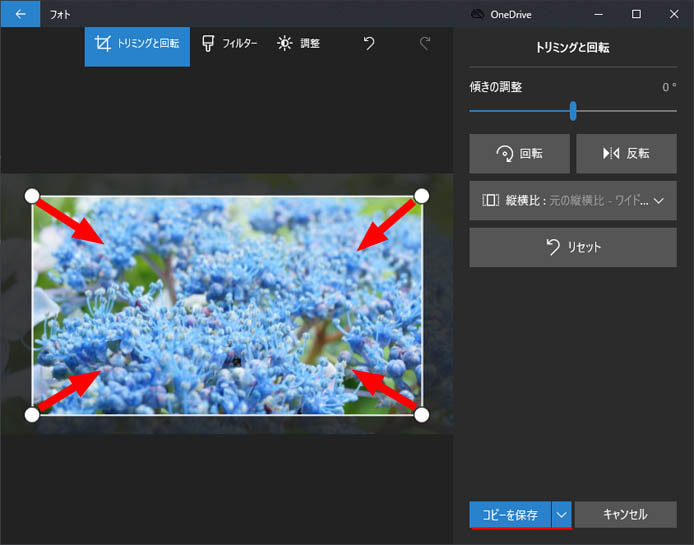



Windows10のフォトアプリで可能な写真編集まとめ トリミングも簡単 Win10ラボ
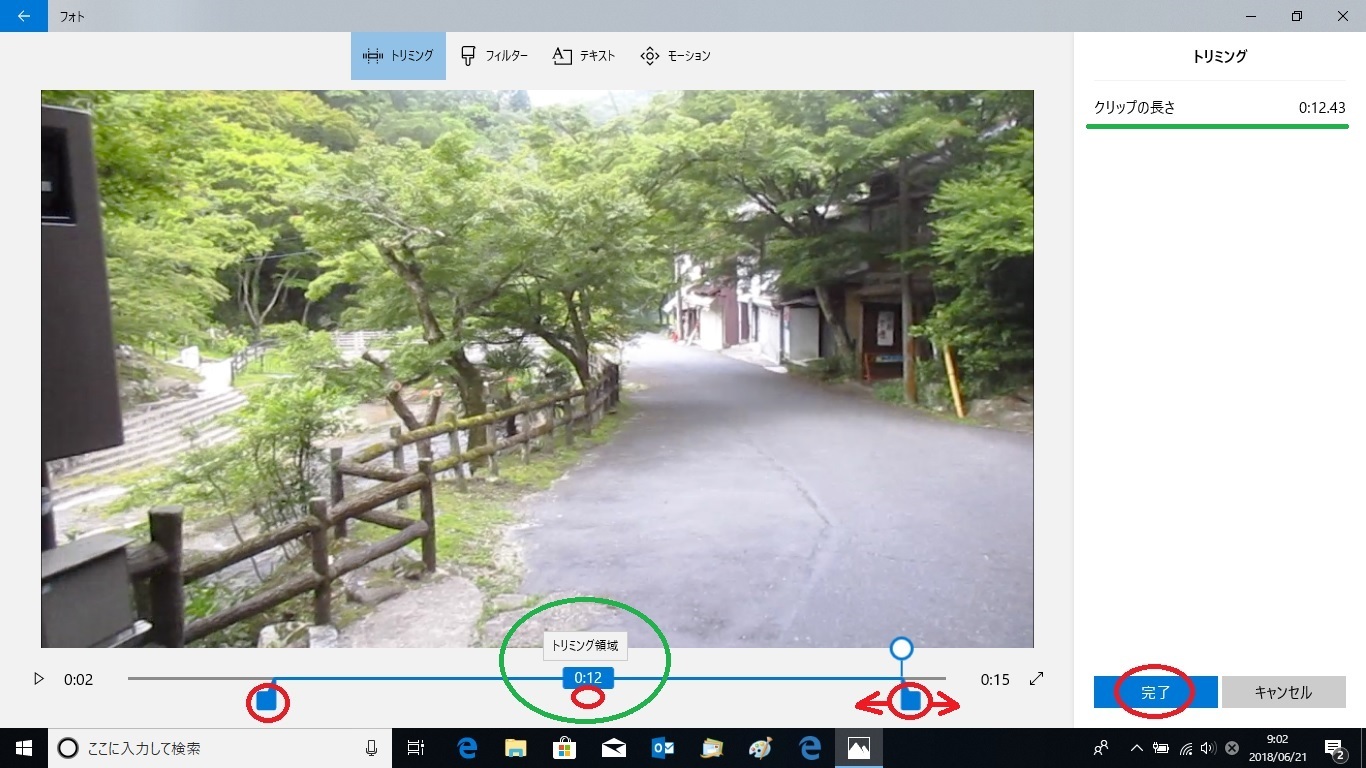



フォト アプリでビデオを作ってみよう 第5回 ブロ友パソコン相談室
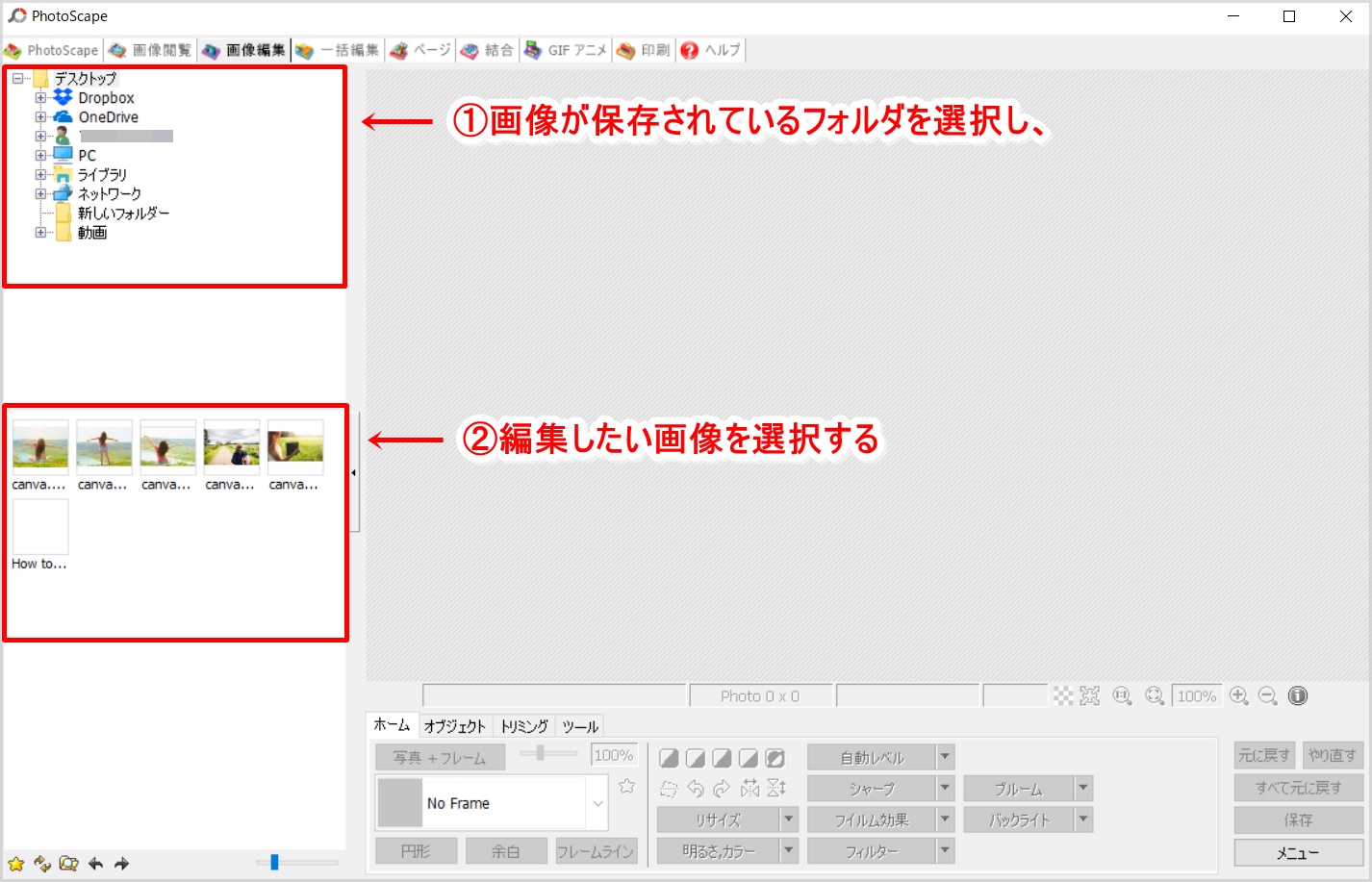



Photoscape フォトスケープ の使い方 文字入れやトリミングのやり方を解説
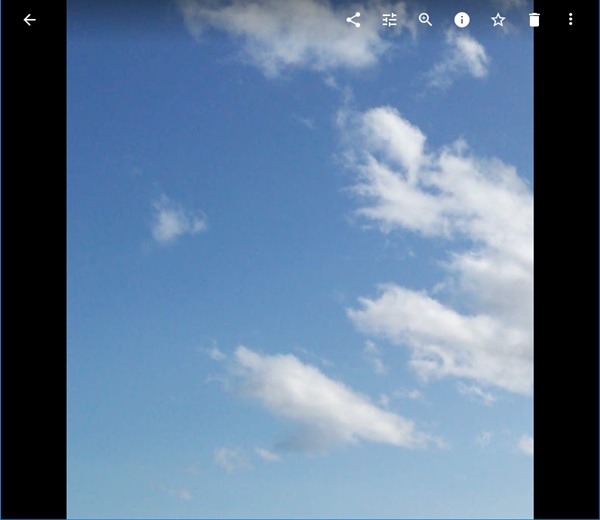



Googleフォト 写真を切り取りする トリミング アプリの鎖




Windows10で動画をカンタンにトリミングする方法 Cho3の日記




Photoscape フォトスケープ の使い方 文字入れやトリミングのやり方を解説




フォトで写真編集 不要な部分をカット トリミング する 初心者のためのwindows10 フォト 使い方講座
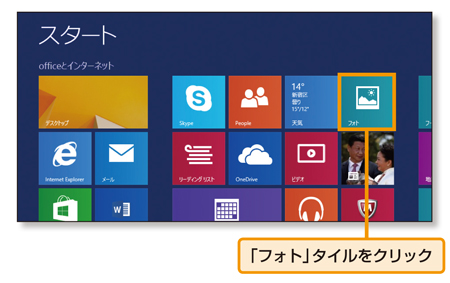



Windows 8 1で写真をトリミングするなら フォト アプリが簡単でおすすめ エンジョイ マガジン
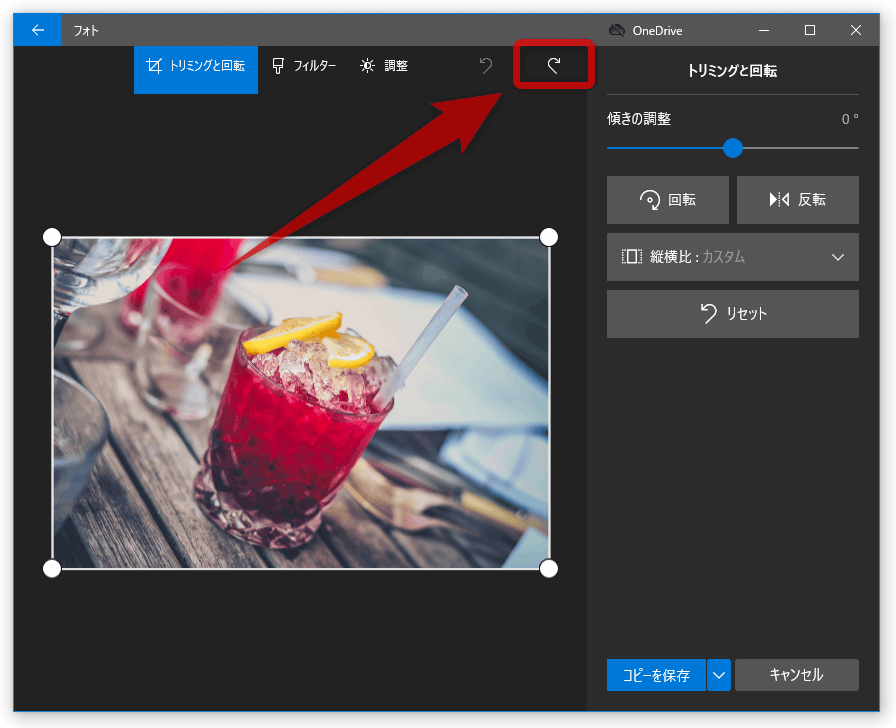



Windows 10 の フォト を使い 画像をトリミング 回転 反転 する k本的に無料ソフト フリーソフト
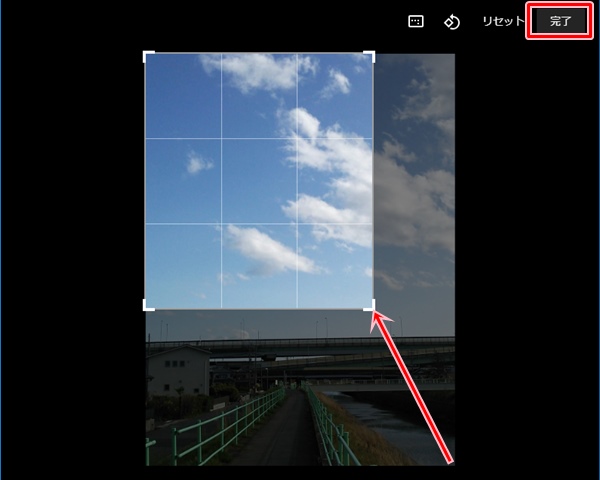



Googleフォト 写真を切り取りする トリミング アプリの鎖
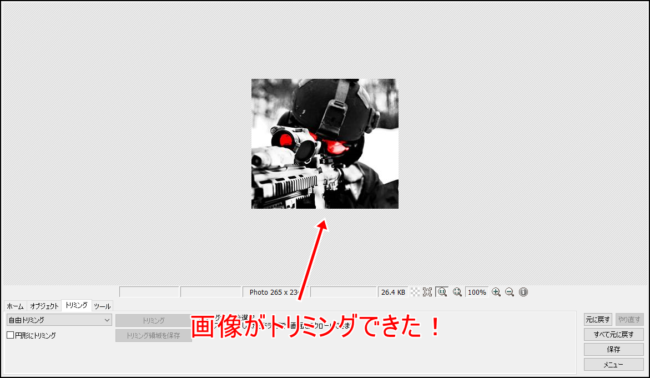



21年 画像編集ソフト Photoscape フォトスケープ の使い方 初心者向け完全版 ブログ集客実践の書 株式会社snac




ウィンドウズに標準搭載されているフォトで写真編集 トリミングと傾き調整 実践60歳からの人生設計



年度最新版 Win10フォトの使い方 画像編集のやり方マニュアル 40代50代60代のパソコン活用術 これであなたも脱初心者
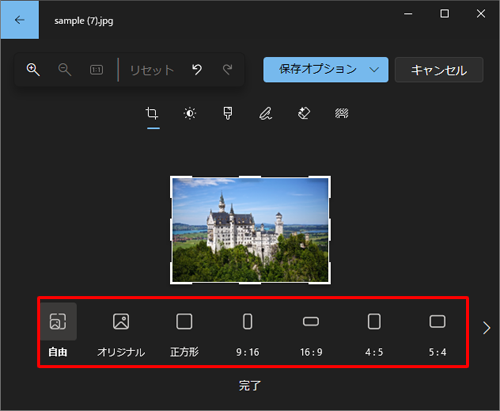



Nec Lavie公式サイト サービス サポート Q A Q A番号



1



写真の修整と加工 シニアのパソコン夢工房




Windows10標準のフォトアプリで動画を超簡単に編集するやり方 楽々pcライフ




Windowsフォトギャラリーでサイズ変更 トリミングを パソコン備忘録


コメント
コメントを投稿